Creación de una base de datos
Escenarios
Después de crear una instancia de TaurusDB, puede crear bases de datos en ella.
Restricciones
- Esta operación no está permitida cuando se está realizando otra operación en la instancia de base de datos.
- Después de crear una base de datos, el nombre de la base de datos no se puede cambiar.
Método 1: Creación de una base de datos en la consola de TaurusDB
- Inicie sesión en la consola de gestión.
- Haga clic en
 en la esquina superior izquierda y seleccione una región y un proyecto.
en la esquina superior izquierda y seleccione una región y un proyecto. - Haga clic en
 en el extremo superior izquierdo de la página y seleccione Databases > TaurusDB.
en el extremo superior izquierdo de la página y seleccione Databases > TaurusDB. - En la página Instances, haga clic en el nombre de la instancia.
- En el panel de navegación, elija Databases.
- En el cuadro de diálogo que aparece en pantalla, configure los parámetros requeridos y haga clic en OK.
Figura 1 Creación de una base de datos
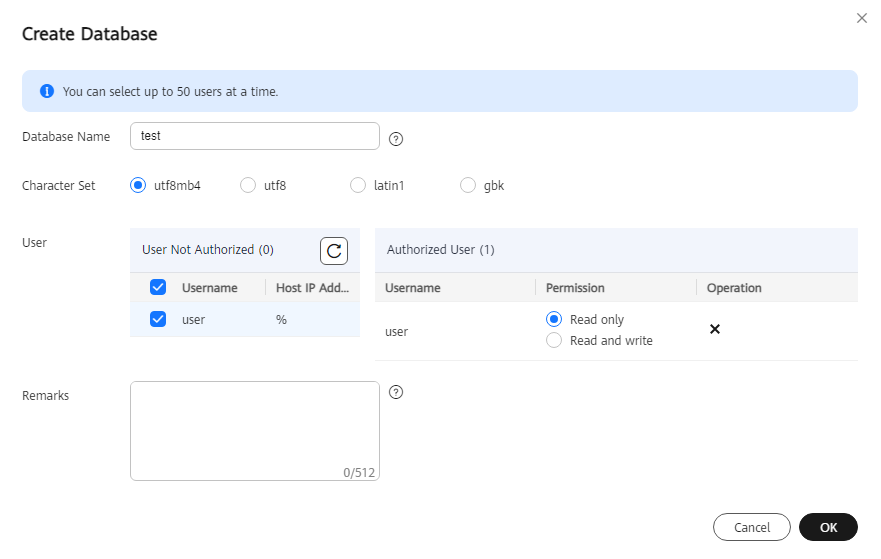
Tabla 1 Descripción del parámetro Parámetro
Descripción
Database Name
El nombre de la base de datos puede contener entre 1 y 64 caracteres. Solo se admiten letras, dígitos, guiones (-) y guiones bajos (_). El número total de guiones (-) no puede exceder de 10.
Character Set
Seleccione un conjunto de caracteres según sea necesario.
User
- Puede seleccionar uno o más usuarios no autorizados. Si no hay usuarios no autorizados, puede crear uno.
- Si necesita un control detallado de permisos, inicie sesión en la consola de DAS.
Remarks
Los comentarios pueden contener hasta 512 caracteres. No puede contener retornos de carro ni ninguno de los siguientes caracteres especiales: !<"='>&
- Una vez creada la base de datos, autorícela o elimínela en la página Databases. Puede buscar la base de datos deseada por juego de caracteres y nombre de base de datos.
Método 2: Creación de una base de datos a través de DAS
- Inicie sesión en la consola de gestión.
- Haga clic en
 en la esquina superior izquierda y seleccione una región y un proyecto.
en la esquina superior izquierda y seleccione una región y un proyecto. - Haga clic en
 en la esquina superior izquierda de la página y elija .
en la esquina superior izquierda de la página y elija . - En la página Instances, busque una instancia y haga clic en Log In en la columna de Operation.
- En la página de inicio de sesión de DAS que aparece en pantalla, ingrese el nombre de usuario y la contraseña y haga clic en Log In.
- Cree una base de datos mediante uno de los siguientes métodos:
- En la página de inicio, haga clic en Create Database. En el cuadro de diálogo que aparece en pantalla, configure el nombre de la base de datos, el conjunto de caracteres y la intercalación, y haga clic en OK.
Figura 2 Creación de una base de datos
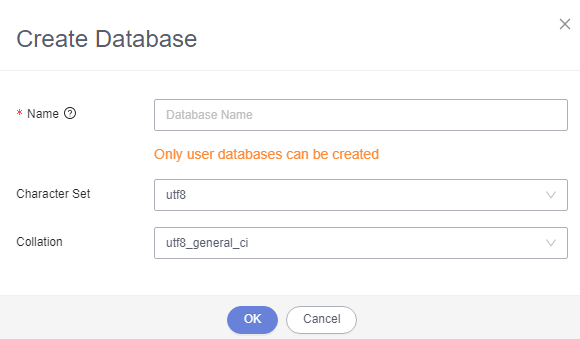
- Seleccione SQL Operations > SQL Query. En la ventana de SQL que aparece en pantalla, seleccione la base de datos de destino y ejecute el siguiente comando:
create database database_name;
- En la página de inicio, haga clic en Create Database. En el cuadro de diálogo que aparece en pantalla, configure el nombre de la base de datos, el conjunto de caracteres y la intercalación, y haga clic en OK.






