Creating an Account
Scenarios
When you create a TaurusDB instance, account root is created by default. You can create other accounts as needed.
Account Types
|
Account Type |
Description |
|---|---|
|
Administrator account root |
Only the administrator account root is provided on the instance creation page. For details about the supported permissions, see Constraints.
NOTE:
Running revoke, drop user, or rename user on root may cause service interruption. Exercise caution when running any of these statements. |
|
System accounts |
To provide O&M services, the system automatically creates system accounts when you create TaurusDB instances. These system accounts are unavailable to you.
|
|
Other accounts |
Accounts created through the console or SQL statements. After an account is created, you can assign permissions to it as required. For details, see Changing Permissions for Accounts. |
Constraints
- This operation is not allowed when another operation is being performed on your DB instance.
- If you delete a database somewhere other than on the TaurusDB console, permissions granted specifically for the database are not automatically deleted. They must be deleted manually. This is an open-source MySQL behavior. For details, see DROP DATABASE Statement.
Procedure
- Log in to the management console.
- Click
 in the upper left corner and select a region and project.
in the upper left corner and select a region and project. - Click
 in the upper left corner of the page and choose Databases > TaurusDB.
in the upper left corner of the page and choose Databases > TaurusDB. - On the Instances page, click the instance name.
- In the navigation pane, choose Accounts.
- On the displayed page, click Create Account.
- In the displayed dialog box, set the required parameters.
Figure 1 Creating an account
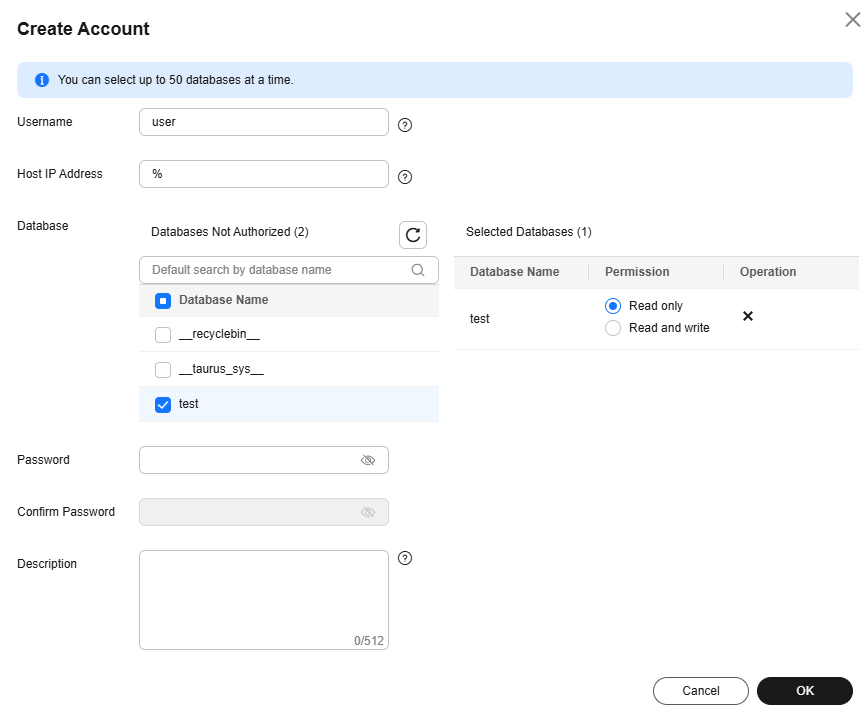
Table 2 Parameter description Parameter
Description
Username
The username can consist of 1 to 32 characters. Only letters, digits, and underscores (_) are allowed.
Host IP Address
- To enable all IP addresses to access your DB instance, set it to %.
- To enable all IP addresses in the subnet 10.10.10.* to access your DB instance, set it to 10.10.10.%.
- To specify multiple IP addresses, separate them with commas (,), for example, 192.168.0.*,172.16.213.* (no spaces before or after the comma).
Database
You can select one or more unauthorized databases and authorize their permissions to the account. If there are no unauthorized databases, you can create ones. You can also modify the database permissions after the account is created.
If you require fine-grained permissions control, log in to the DAS console.
Password
The password must:
- Consist of 8 to 32 characters.
- Contain at least three types of the following characters: uppercase letters, lowercase letters, digits, and special characters (~!@#$%^*-_=+?,()&|.).
- Comply with the values of validate_password parameters.
To check the password-related parameter values, click an instance name, choose Parameters in the navigation pane, and search for validate_password in the upper right corner of the page.
- Be different from the username or the username spelled backwards.
Confirm Password
The value must be the same as that of Password.
Description
The description can consist of up to 512 characters. It cannot contain carriage returns or any of the following special characters: !<"='>&
- Click OK.
- After the account is created, manage it on the Accounts page.
- Log in to the management console.
- Click
 in the upper left corner and select a region and project.
in the upper left corner and select a region and project. - Click
 in the upper left corner of the page and choose Databases > TaurusDB.
in the upper left corner of the page and choose Databases > TaurusDB. - On the Instances page, locate an instance and click Log In in the Operation column.
- On the displayed DAS login page, enter the username and password and click Log In.
- Create an account using either of the following methods:
- Choose SQL Operations > SQL Query. In the displayed SQL window, select the target database and run the following command:
create user username;
- Choose and click Create User.
For detailed operations and parameter settings, see Creating a User.
- Choose SQL Operations > SQL Query. In the displayed SQL window, select the target database and run the following command:
- After the account is created, manage it on the Accounts page.
Feedback
Was this page helpful?
Provide feedbackThank you very much for your feedback. We will continue working to improve the documentation.See the reply and handling status in My Cloud VOC.
For any further questions, feel free to contact us through the chatbot.
Chatbot





