Cambio del espacio de almacenamiento de una instancia de BD
Escenarios
Si el espacio de almacenamiento original de su instancia de BD anual/mensual es insuficiente o redundante a medida que cambian sus cargas de trabajo, puede ampliar o reducir el almacenamiento.
Restricciones
- El almacenamiento de las instancias de BD de pago por uso crece según sea necesario, por lo que no puede ampliar manualmente su almacenamiento. El almacenamiento de instancias de BD de pago por uso no está limitado.
- Cuando compra una instancia de BD anual/mensual, debe seleccionar el almacenamiento para ella según sea necesario. Si el almacenamiento adquirido no cumple con sus requisitos, el TaurusDB ampliará automáticamente el almacenamiento según sea necesario y se le facturará el almacenamiento adicional en régimen de pago por uso. Si los requerimientos de servicios disminuyen más adelante, el sistema reduce preferentemente el almacenamiento de información que fue escalado automáticamente.
Por ejemplo, compró 10 GB de almacenamiento al comprar una instancia de BD. Más tarde, a medida que aumentaban las cargas de trabajo, TaurusDB ampliaba automáticamente el almacenamiento a 18 GB según fuera necesario y se le facturarían los 8 GB adicionales de almacenamiento en régimen de pago por uso. Luego, ha ampliado manualmente el almacenamiento a 20 GB, lo que puede satisfacer sus requisitos. Los 8 GB de almacenamiento de información que fue ampliado por el sistema se reducirán. Solo pagaría por los 20 GB de almacenamiento a tarifas anuales/mensuales.
- Para cambiar el espacio de almacenamiento de una instancia de BD de nodo único facturada anualmente/mensualmente, envíe una solicitud seleccionando Service Tickets > Create Service Ticket en el extremo superior derecho de la consola de gestión.
- El sistema cambia el almacenamiento de su instancia de BD a medida que cambian sus servicios, pero solo puede cambiar el almacenamiento en un múltiplo de 10 GB.
- Durante un cambio de almacenamiento, los servicios, incluido el servicio copia de respaldo, no se interrumpen.
- Puede cambiar el espacio de almacenamiento de una instancia de BD varias veces.
- Si se está modificando el espacio de almacenamiento de una instancia de BD, no se puede reiniciar ni eliminar la instancia de BD.
Procedimiento
- Inicie sesión en la consola de gestión.
- Haga clic en
 en la esquina superior izquierda y seleccione una región y un proyecto.
en la esquina superior izquierda y seleccione una región y un proyecto. - Haga clic en
 en el extremo superior izquierdo de la página y seleccione Databases > TaurusDB.
en el extremo superior izquierdo de la página y seleccione Databases > TaurusDB. - En la página Instances, busque la instancia y elija en la columna Operation.
También puede hacer clic en el nombre de la instancia para ir a la página Basic Information. En el área Storage and Backup, localice Storage Space y haga clic en Change Storage.Figura 1 Escalamiento del espacio de almacenamiento

- Seleccione el nuevo espacio de almacenamiento y haga clic en Next.
El espacio de almacenamiento se puede ampliar hasta 128,000 GB solo por un múltiplo de 10 GB. El precio después de la escala se muestra en la esquina inferior izquierda de la página.
El espacio de almacenamiento se puede reducir a 40 GB solo en un múltiplo de 10 GB. El precio del reembolso se muestra en la esquina inferior izquierda de la página.
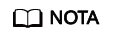
Para reducir el almacenamiento de una instancia de BD a 10 GB, envíe una solicitud seleccionando Service Tickets > Create Service Ticket en la esquina superior derecha de la consola de gestión.
- Confirme su configuración.
- Si necesita modificar la configuración, haga clic en Previous.
- Si no necesita modificar su configuración, haga clic en Submit para ir a la página de pago y completar el pago.
- Ver el nuevo almacenamiento.
En la página Instances, haga clic en el nombre de instancia para ir a la página Basic Information y ver el nuevo almacenamiento.






