Cambio de las vCPU y la memoria de una instancia de BD o de un nodo
Escenarios
Puede cambiar las especificaciones (vCPU y memoria) de una instancia de BD anual/mensual o de pago por uso o nodo según sea necesario. Si el estado de una instancia de BD o un nodo cambia de Changing instance specifications a Available, el cambio se realiza correctamente.
Puede escalar hacia arriba o hacia abajo las especificaciones de su instancia o nodo de BD.
Restricciones
- No se puede eliminar una instancia de BD o un nodo cuando se están cambiando sus especificaciones.
- Puede cambiar las especificaciones de una instancia de BD o de un solo nodo dentro de la instancia. Para cambiar las especificaciones de un solo nodo, envíe una solicitud seleccionando Service Tickets > Create Service Ticket en el extremo superior derecho de la consola de gestión.
- Las especificaciones de instancia solo se pueden cambiar de la edición de propósito general a la edición dedicada.
- Puede cambiar las especificaciones de las instancias de BD anuales/mensuales o de pago por uso inmediatamente o durante una ventana de mantenimiento. Las instancias de BD sin servidor no admiten cambios de especificación.
- Si desea cambiar las especificaciones de la instancia durante una ventana de mantenimiento, puede cancelar la tarea antes de que comience. Una vez iniciada, la tarea no se puede cancelar.
- Durante un cambio de especificación de instancia, una réplica de lectura se promoverá a primaria. Para evitar interrupciones del servicio, realice la operación durante horas de menor actividad.
- El tiempo necesario para modificar las especificaciones depende de factores como el número de nodos, la carga de la base de datos y el número de tablas de la base de datos.
- El cambio de las especificaciones de instancia cambiará las direcciones IP privadas para la lectura del nodo primario y las réplicas de lectura. Las direcciones de conexión de la aplicación deben cambiarse para evitar que los servicios se vean afectados. Se recomienda utilizar la dirección IP privada de una instancia de BD para conectar su aplicación.
- Las especificaciones del nodo primario y las réplicas de lectura se pueden cambiar por separado. Cuando las especificaciones del nodo primario se cambian por separado, las especificaciones de los nodos sincrónicos también se cambian.
Cambio de las especificaciones de una instancia de BD
- Inicie sesión en la consola de gestión.
- Haga clic en
 en la esquina superior izquierda y seleccione una región y un proyecto.
en la esquina superior izquierda y seleccione una región y un proyecto. - Haga clic en
 en el extremo superior izquierdo de la página y seleccione Databases > TaurusDB.
en el extremo superior izquierdo de la página y seleccione Databases > TaurusDB. - En la página Instances, busque la instancia de BD cuyas especificaciones desea cambiar y seleccione en la columna Operation.
También puede acceder a la página para cambiar las especificaciones de instancia de cualquiera de las siguientes maneras:
- Haga clic en el nombre de la instancia para ir a la página Basic Information. Haga clic en Expand. En el área Configuration, haga clic en Change en Instance Specifications.
Figura 1 Especificaciones cambiantes en el área Configuration

- Haga clic en el nombre de la instancia para ir a la página Basic Information. En la esquina superior derecha de la página, haga clic en
 y elija Change Instance Specifications.
Figura 2 Cambio de especificaciones en la página Basic Information
y elija Change Instance Specifications.
Figura 2 Cambio de especificaciones en la página Basic Information
- Haga clic en el nombre de la instancia para ir a la página Basic Information. Haga clic en Expand. En el área Configuration, haga clic en Change en Instance Specifications.
- En la página mostrada, seleccione las especificaciones deseadas. Puede ampliar o reducir las especificaciones según sea necesario.
Puede cambiar las especificaciones inmediatamente o durante la ventana de mantenimiento.
- Upon submission: Las especificaciones serán modificadas inmediatamente después de la entrega de la tarea.
- In maintenance window: Las especificaciones cambiarán durante la ventana de mantenimiento que especifique.
- Haga clic en Next. En la página mostrada, confirme las especificaciones.
- Si necesita modificar la configuración, haga clic en Previous para volver a la página donde especifica los detalles.
- Para las instancias de pago por uso, haga clic en Submit.
Para ver el costo incurrido por el cambio de especificaciones de instancia, seleccione en la esquina superior derecha.
- Para instancias anuales/mensuales:
- Para reducir las especificaciones, haga clic en Submit.
El reembolso se devuelve automáticamente a su cuenta. Haga clic en Billing Center en el extremo superior derecho y seleccione Orders > My Orders en el panel de navegación de la izquierda para ver los detalles.
- Para ampliar las especificaciones: haga clic en Submit. El escalamiento comienza solo después de que el pago se haya realizado correctamente.
- Para reducir las especificaciones, haga clic en Submit.
- Vea los resultados.
El cambio de las especificaciones de la instancia tarda 5 a 15 minutos. Durante este período, el estado de la instancia en la página Instances es de Changing instance specifications. Después de unos minutos, puede hacer clic en el nombre de la instancia para ver las nuevas especificaciones de la instancia en la página Basic Information que se muestra.
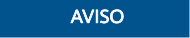
- Después de cambiar las especificaciones de la instancia de TaurusDB 8.0, el sistema cambiará los valores de los siguientes parámetros en consecuencia: innodb_buffer_pool_size, innodb_log_buffer_size, max_connections, innodb_buffer_pool_instances, innodb_page_cleaners, innodb_parallel_read_threads, innodb_read_io_threads, innodb_write_io_threads y threadpool_size.
- El valor predeterminado de innodb_parallel_select_count es OFF para instancias con 16 vCPU o menos, y ON para instancias con más de 16 vCPU.
Si ha modificado el valor del parámetro, el valor del parámetro permanece sin cambios después de cambiar las especificaciones o se utiliza el valor predeterminado.
Cambio de las especificaciones del nodo primario
- En la página Instances, haga clic en el nombre de la instancia para ir a la página Basic Information.
- En la lista de nodos, localice el nodo primario y haga clic en Change Instance Specifications en la columna Operation.
- En la página mostrada, seleccione las especificaciones deseadas. Puede ampliar o reducir las especificaciones según sea necesario.
Puede cambiar las especificaciones inmediatamente o durante la ventana de mantenimiento.
- Upon submission: Las especificaciones serán modificadas inmediatamente después de la entrega de la tarea.
- In maintenance window: Las especificaciones cambiarán durante la ventana de mantenimiento que especifique.
- Haga clic en Next. En la página mostrada, confirme las especificaciones.
- Si necesita modificar la configuración, haga clic en Previous para volver a la página donde especifica los detalles.
- Para las instancias de pago por uso, haga clic en Submit.
Para ver el costo incurrido por el cambio de especificaciones de instancia, seleccione en la esquina superior derecha.
- Para instancias anuales/mensuales:
- Para reducir las especificaciones, haga clic en Submit.
El reembolso se devuelve automáticamente a su cuenta. Haga clic en Billing Center en el extremo superior derecho y seleccione Orders > My Orders en el panel de navegación de la izquierda para ver los detalles.
- Para ampliar las especificaciones: haga clic en Submit. El escalamiento comienza solo después de que el pago se haya realizado correctamente.
- Para reducir las especificaciones, haga clic en Submit.
- Ver los resultados.
Verifique que el estado del nodo primario sea Changing instance specifications. Después de unos minutos, vea las especificaciones del nodo en la página Basic Information para verificar que el cambio se realizó correctamente. Este proceso tarda de 5 a 15 minutos.
Cambio de las especificaciones de una réplica de lectura
- En la página Instances, haga clic en el nombre de la instancia para ir a la página Basic Information.
- En la lista de nodos, busque una réplica de lectura y haga clic en Change Instance Specifications en la columna Operation.
- En la página mostrada, seleccione las especificaciones deseadas. Puede ampliar o reducir las especificaciones según sea necesario.
Puede cambiar las especificaciones inmediatamente o durante la ventana de mantenimiento.
- Upon submission: Las especificaciones serán modificadas inmediatamente después de la entrega de la tarea.
- In maintenance window: Las especificaciones cambiarán durante la ventana de mantenimiento que especifique.
- Haga clic en Next. En la página mostrada, confirme las especificaciones.
- Si necesita modificar la configuración, haga clic en Previous para volver a la página donde especifica los detalles.
- Para las instancias de pago por uso, haga clic en Submit.
Para ver el costo incurrido por el cambio de especificaciones de instancia, seleccione en la esquina superior derecha.
- Para instancias anuales/mensuales:
- Para reducir las especificaciones, haga clic en Submit.
El reembolso se devuelve automáticamente a su cuenta. Haga clic en Billing Center en el extremo superior derecho y seleccione Orders > My Orders en el panel de navegación de la izquierda para ver los detalles.
- Para ampliar las especificaciones: haga clic en Submit. El escalamiento comienza solo después de que el pago se haya realizado correctamente.
- Para reducir las especificaciones, haga clic en Submit.
- Ver los resultados.
Verifique que el estado del nodo sea Changing instance specifications. Después de unos minutos, vea las especificaciones del nodo en la página Basic Information para verificar que el cambio se realizó correctamente. Este proceso tarda de 5 a 15 minutos.






