Migración de datos a RDS for SQL Server mediante las funciones de exportación e importación de DAS
Escenarios
Para realizar una copia de respaldo o migrar datos, puede usar Data Admin Service (DAS) para exportar primero los datos de la base de datos de origen y, a continuación, importar los datos desde el PC local o el bucket de OBS a la base de datos de destino.
Para obtener más información, consulte Importación y exportación.
Restricciones
- Solo se puede importar un archivo que no tenga más de 1 GB a la vez.
- Los campos binarios como BINARY, VARBINARY, TINYBLOB, BLOB, MEDIUMBLOB y LONGBLOB no son compatibles.
Exportación de datos
- Inicie sesión en la consola de gestión.
- Haga clic en
 en la esquina superior izquierda y seleccione una región y un proyecto.
en la esquina superior izquierda y seleccione una región y un proyecto. - Haga clic en
 en la esquina superior izquierda de la página y seleccione Databases > Relational Database Service.
en la esquina superior izquierda de la página y seleccione Databases > Relational Database Service. - En la página Instances, busque la instancia de base de datos y haga clic en Log In en la columna Operation.
- En la página de inicio de sesión mostrada, ingrese el nombre de usuario y la contraseña y haga clic en Log In.
- En la barra de menús superior, elija Import and Export > Export.
- En la página mostrada, haga clic en Create Task y elija Export Database o Export SQL Result según sea necesario. Lo siguiente toma como ejemplo la exportación de base de datos.
También puede hacer clic en Quick Export para exportar rápidamente la información de la base de datos especificada.
Figura 1 Creación de una tarea de exportación
- En la página mostrada, establezca los parámetros necesarios en las áreas Basic Information y Advanced Settings. A continuación, seleccione las tablas que se van a exportar a la derecha.
Figura 2 Ajustes avanzados

- Una vez completada la configuración, haga clic en OK.
- En la lista de tareas, vea el ID de tarea, el tipo, el estado y el progreso.
Figura 3 Lista de tareas

- Haga clic en Details en la columna Operation para ver los detalles de la tarea.
Figura 4 Detalles de la tarea

Importación de datos
- En la barra de menús superior, elija Import and Export > Import.
- Importe un archivo desde su PC local o un bucket OBS.
Figura 5 Creación de una tarea de importación

- Desde su PC local
En la esquina superior izquierda, haga clic en Create Task. En la página mostrada, seleccione un tipo de importación, seleccione Upload file para File Source y configure el almacenamiento de datos adjuntos y cargue el archivo. A continuación, establezca otros parámetros según sea necesario.
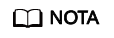
- Para mantener sus datos seguros, proporcione su propio bucket OBS para almacenar los archivos adjuntos que cargue. De esta manera, DAS se conecta automáticamente a su bucket de OBS para la lectura en memoria.
- Si selecciona Delete the uploaded file upon an import success, el archivo que cargó se eliminará automáticamente del bucket OBS después de importarlo a la base de datos de destino.
- Desde un bucket OBS
En la esquina superior izquierda, haga clic en Create Task. En la página mostrada, seleccione un tipo de importación, seleccione Choose from OBS para File Source y seleccione un archivo del bucket. A continuación, establezca otros parámetros según sea necesario.
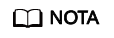
El archivo cargado desde un bucket OBS no se eliminará si se realiza una importación exitosa.
- Después de establecer los parámetros de importación, haga clic en Create. Confirme la información de nuevo antes de hacer clic en OK porque los datos originales pueden sobrescribirse después de importarlos.
Figura 6 Página de confirmación

- Vea el progreso de la importación en la lista de tareas o compruebe los detalles de la tarea.






