Creación de un canal de SSH para conectarse a un clúster de MRS y configurar el navegador
Escenario
Los usuarios y un clúster MRS están en redes diferentes. Como resultado, se necesita crear un canal SSH para enviar las solicitudes de los usuarios para acceder a sitios web al clúster MRS y reenviarlos dinámicamente a los sitios web de destino.
El sistema MAC no admite esta función. Para obtener más información sobre cómo acceder a MRS, consulte Acceso basado en EIP.
Prerrequisitos
- Ha preparado un cliente SSH para crear el canal SSH, por ejemplo, el cliente SSH de código abierto Git. Ha descargado e instalado el cliente.
- Ha creado un clúster y ha preparado un archivo de clave en formato PEM u obtenido la contraseña utilizada durante la creación del clúster.
- Los usuarios pueden acceder a Internet en el PC local.
Procedimiento
- Inicie sesión en la consola de gestión de MRS y elija .
- Haga clic en el nombre del clúster de MRS especificado.
Registre el grupo de seguridad del clúster.
- Agregue una regla de entrada al grupo de seguridad del nodo de Master para permitir el acceso de datos a la dirección IP del clúster MRS a través del 22 de puerto.
Para obtener más información, consulte Adición de regla de grupo de seguridad.
- Consulte el nodo de gestión principal del clúster. Para obtener más información, consulte Determinación de nodos de gestión activos y en espera.
- Vincule una dirección IP elástica al nodo de gestión principal.
Para obtener más información, consulte Asignación de un EIP.
- Inicie Git Bash localmente y ejecute el siguiente comando para iniciar sesión en el nodo de gestión activo del clúster: ssh root@Elastic IP address or ssh -i Path of the key file root@Elastic IP address.
- Ejecute el siguiente comando para ver las configuraciones de reenvío de datos:
cat /etc/sysctl.conf | grep net.ipv4.ip_forward
- Si se muestra net.ipv4.ip_forward=1, se ha configurado la función de reenvío. Vaya a 9.
- Si se muestra net.ipv4.ip_forward=0, la función de reenvío no se ha configurado. Vaya a 8.
- Si net.ipv4.ip_forward no se puede consultar, este parámetro no se ha configurado. Ejecute el siguiente comando y, a continuación, vaya a 9:
echo "net.ipv4.ip_forward = 1" >> /etc/sysctl.conf
- Modifique las configuraciones de reenvío en el nodo.
- Ejecute el siguiente comando para cambiar a usuario root:
sudo su - root
- Ejecute los siguientes comandos para modificar las configuraciones de reenvío:
echo 1 > /proc/sys/net/ipv4/ip_forward
sed -i "s/net.ipv4.ip_forward=0/net.ipv4.ip_forward = 1/g" /etc/sysctl.conf
sysctl -w net.ipv4.ip_forward=1
- Ejecute el siguiente comando para modificar el archivo de configuración sshd:
vi /etc/ssh/sshd_config
Pulse I para entrar en el modo de edición. Localice AllowTcpForwarding y GatewayPorts y elimine las etiquetas de comentarios. Modifíquelos de la siguiente manera. Guarde los cambios y salga.
AllowTcpForwarding yes GatewayPorts yes
- Ejecute el siguiente comando para reiniciar el servicio sshd:
- Ejecute el siguiente comando para cambiar a usuario root:
- Ejecute el siguiente comando para ver la dirección IP flotante:
ifconfig
En la salida del comando, eth0:FI_HUE indica la dirección IP flotante de Hue y eth0:wsom especifica la dirección IP flotante de Manager. Registre el valor de inet.
Ejecute el comando exit para salir.
- Ejecute el siguiente comando en el PC local para crear un canal de SSH que admita el reenvío dinámico de puertos:
ssh -i Path of the key file -v -ND Local port root@Elastic IP address or ssh -v -ND Local port root@Elastic IP address. Después de ejecutar el comando, escriba la contraseña que estableció al crear el clúster.
En el comando, establezca Local port en el puerto local del usuario que no está ocupado. Se recomienda el puerto 8157.
Después de crear el canal de SSH, agregue -D al comando y ejecute el comando para iniciar la función de reenvío dinámico de puertos. De forma predeterminada, la función de reenvío dinámico de puertos habilita un proceso de proxy SOCKS y monitorea el puerto local del usuario. Los datos del puerto se reenviarán al nodo de gestión primario utilizando el canal de SSH.
- Ejecute el siguiente comando para configurar el proxy del navegador.
- Vaya al directorio de instalación del cliente de Google Chrome en el PC local.
- Presione Shift y haga clic con el botón derecho en el área en blanco, elija Open Command Window Here e introduzca el siguiente comando:
chrome --proxy-server="socks5://localhost:8157" --host-resolver-rules="MAP * 0.0.0.0 , EXCLUDE localhost" --user-data-dir=c:/tmppath --proxy-bypass-list="*google*com,*gstatic.com,*gvt*.com,*:80"
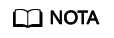
- En el comando anterior, 8157 es el puerto de proxy local configurado en 10.
- Si el sistema operativo local es Windows 10, inicie el Windows OS, haga clic en Start y escriba cmd. En la CLI mostrada, ejecute el comando en 11.b. Si este método falla, haga clic en Start, escriba el comando en el cuadro de búsqueda y ejecute el comando de 11.b.
- En el cuadro de dirección del navegador, introduzca la dirección para acceder al Manager.
Formato de dirección: https://Floating IP address of FusionInsight Manager:28443/web
Es necesario introducir el nombre de usuario y la contraseña del clúster de MRS para acceder a clústeres con autenticación de Kerberos habilitada, por ejemplo, usuario admin. No son necesarios para acceder a clústeres con la autenticación de Kerberos deshabilitada.
Cuando acceda a Manager por primera vez, debe agregar la dirección a la lista de sitios de confianza.
- Preparar la dirección de acceso al sitio web.
- Obtenga el formato de dirección del sitio web y la instancia de rol según Web UIs.
- Haga clic en Services.
- Haga clic en el nombre del servicio especificado, por ejemplo, HDFS.
- Haga clic en Instance y vea Service IP Address de NameNode(Active).
- En la barra de direcciones del navegador, introduzca la dirección del sitio web para acceder a ella.
- Al cerrar la sesión del sitio web, termine y cierre el túnel de SSH.






