Cambio de un ECS Xen por un ECS KVM (Windows)
Casos
Antes de cambiar un ECS de Xen que ejecuta Windows por un ECS de KVM, asegúrese de que el controlador PV y el paquete VMTools de UVP estén instalados en el ECS Windows.
Esta sección describe cómo instalar el controlador PV y el paquete VMTools de UVP, y cómo cambiar de Xen a KVM.

- ECS de Xen incluyen los ECS de S1, C1, C2.
- Para obtener ECS de KVM, consulte la columna Virtualization Type en Especificaciones de ECS.
Restricciones
- Si un ECS de Windows está conectado a un disco de una región diferente, las especificaciones del ECS no pueden modificarse. Si lo hace, es posible que se pierdan los datos del ECS.
- Un ECS Xen con más de 24 discos VBD conectados no puede cambiarse por un ECS KVM.
- Un ECS Xen puede cambiarse por un ECS KVM, pero no al contrario.
Procedimiento
Tabla 1 describe las operaciones para cambiar un ECS Xen a un ECS KVM.
Paso 1: Crear una instantánea del disco del sistema
Si modifica las especificaciones de un ECS sin ningún controlador instalado, el ECS no se ejecutará correctamente después de la modificación. En este caso, debe reinstalar el SO para restaurar el ECS, lo que puede causar la pérdida de datos en el disco del sistema ECS. Por lo tanto, primero cree una instantánea para el disco del sistema.
- Antes de crear una instantánea de disco del sistema, compruebe el ECS.
Detenga y, a continuación, inicie el ECS para asegurarse de que los servicios puedan ejecutarse correctamente después de iniciar el ECS. Crear una instantánea del disco de sistema
- Para obtener instrucciones acerca de cómo crear una instantánea de disco del sistema, consulte Creación de una instantánea en la Guía del usuario de Elastic Volume Service.

Una vez modificadas las especificaciones, elimine manualmente la instantánea en la página de instantáneas si ha verificado que los servicios se están ejecutando correctamente.
Paso 2: Compruebe la versión de UVP VMTools
- Inicie sesión en el ECS.
- Descargue el script de verificación del controlador.
Ejecute el script como administrador y espere el resultado de la verificación.
URL para descargar el script: https://latin-server-resize.obs.na-mexico-1.myhuaweicloud.com/windows/server_resize/check_kvm_drivers.vbs
Después de verificar que el controlador requerido está instalado, el sistema etiqueta automáticamente el ECS. Solo se pueden modificar las especificaciones de los ECS etiquetados.
- Si el resultado de la verificación es "Check version success!" ("Se verificó la versión"), significa que la versión del controlador cumple con los requerimientos del servicio y el ECS está etiquetado. Entonces, vaya a Paso 4: Modificar especificaciones.
- Si el resultado de la verificación es "Check version success but set metadata failed! En este caso, vuelva a intentarlo más tarde.
- Si el resultado de la verificación es "Check version failed! Please install drivers at first." ("No se pudo verificar la versión. Primero instale los controladores."), significa que la versión del controlador no cumple con los requerimientos del servicio. En tal caso, instale o actualice UVP VMTools siguiendo las instrucciones proporcionadas en Paso 3: Instalar o actualizar UVP VMTools.
Paso 3: Instalar o actualizar UVP VMTools
Cuando instale o actualice VMTools de UVP, si el controlador PV está instalado en el ECS, el sistema verificará su versión. Asegúrese de que la versión del controlador PV cumpla los requerimientos del servicio. De lo contrario, no se podrá instalar VMTools de UVP en el ECS. Esta sección describe cómo verificar la instalación del controlador PV y de VMTools de UVP.
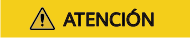
Antes de instalar el controlador PV o el paquete VMTools de UVP, asegúrese de que el ECS cumpla los siguientes requerimientos:
- Asegúrese de que el tamaño de disco del sistema disponible del ECS es mayor que 2 GB.
- Para evitar un error de instalación del controlador, antes de instalarlo, desinstale las herramientas de plataformas de virtualización de terceros, como Citrix Xen Tools y VMware Tools. Para obtener instrucciones sobre cómo desinstalar las herramientas, consulte la documentación oficial correspondiente.
- Deshabilite el software antivirus o de detección de intrusiones. Habilítelos después de instalar el controlador.
- Verifique si la versión del controlador PV cumple con los requerimientos de dependencias de VMTools de UVP.
Cambie al directorio C:\Program Files (x86)\Xen PV Drivers\bin, abra el archivo version.ini y vea la versión del controlador PV.
pvdriverVersion=5.0.104.010
- Si el directorio está disponible, y la versión del controlador es 5.0 o posterior, significa que un controlador PV que cumple con los requerimientos del servicio está instalado. En tal caso, vaya al paso 6 para instalar UVP VMTools.
- Si el directorio no está disponible o la versión del controlador es anterior a la 5.0, significa que el controlador PV no está instalado correctamente o la versión no cumple con los requerimientos del servicio. Por lo tanto, vaya al siguiente paso para desinstalar el controlador PV y vuelva a instalarlo.
- Registre la configuración del control de cuentas de usuarios (UAC) del ECS.

Si la versión del controlador PV es anterior a la 5.0, se agrega DisableLUA al registro durante la instalación del controlador PV para evitar la aparición de demasiadas ventanas emergentes durante la actualización del controlador, y se agrega EnableLUA al registro durante la desinstalación del controlador PV (esto se ha resuelto en las versiones 5.0 y posteriores de dicho controlador). Para evitar un impacto adverso en sus servicios, si la versión del controlador PV es anterior a la 5.0, registre la configuración del UAC antes de desinstalar el controlador PV; además, verifique y restablezca la configuración de EnableLUA en el registro después de instalar la nueva versión del controlador. Para obtener más información sobre las configuraciones de UAC, consulte los documentos oficiales de Microsoft.
- En el cuadro de diálogo Run, escriba regedit y haga clic en OK para abrir el editor del Registro.
- Registre el valor HKEY_LOCAL_MACHINE\SOFTWARE\Microsoft\Windows\CurrentVersion\Policies\System\EnableLUA.
Figura 2 EnableLUA

- Desinstale la versión anterior del controlador PV.
- En SO de ECS, seleccione Start > Control Panel.
- Haga clic en Uninstall a program.
- Desinstale los controladores GPL PV Drivers for Windows x.x.x.xx como se le solicite.
- Reinicie el ECS en la consola de gestión.
- Instale la nueva versión del controlador PV.
- Descargue el paquete de instalación del controlador PV.
- Descomprima el paquete de software del controlador PV.
- Haga doble clic en pvdriver-windows.iso.
- Ejecute Setup.exe e instale el controlador PV como se le solicite.
Espere hasta que la instalación del controlador se complete. No haga clic en Setup.exe durante la instalación.
- Reinicie el ECS según se indique para que el controlador PV surta efecto.
- Verifique y restaure la configuración del UAC.
- En el cuadro de diálogo Run, escriba regedit y haga clic en OK para abrir el editor del Registro.
- Compruebe el valor HKEY_LOCAL_MACHINE\SOFTWARE\Microsoft\Windows\CurrentVersion\Policies\System\EnableLUA y compárelo con el valor registrado antes de desinstalar el controlador PV. Si son diferentes, cambie el valor al registrado en el paso 2.
- Instale o actualice VMTools de UVP.
- Descargue el paquete de instalación de VMTools de UVP.
- Descomprima el paquete de instalación de VMTools de UVP.
- Haga doble clic en vmtools-windows.iso.
- Ejecute Setup.exe e instale UVP VMTools como se le solicite.
El programa de instalación se adaptará automáticamente a la versión del SO e identificará si VMTools de UVP se acaba de instalar o si está actualizado.
Espere hasta que la instalación se complete. No haga clic en Setup.exe durante la instalación.
- Reinicie el ECS según se indique para que VMTools de UVP surta efecto.
- Verifique si VMTools de UVP está instalado. Para más detalles, consulte Paso 2: Compruebe la versión de UVP VMTools.
Paso 4: Modificar especificaciones
- Inicie sesión en la consola de gestión.
- Presione
 en la esquina superior izquierda y seleccione una región y un proyecto.
en la esquina superior izquierda y seleccione una región y un proyecto. - Haga clic en
 . En Compute, haga clic en Elastic Cloud Server.
. En Compute, haga clic en Elastic Cloud Server. - En la página de Elastic Cloud Server, consulte el estado del ECS deseado.
Si el estado del ECS no es Stopped (Detenido), haga clic en More (Más) en la columna Operation (Operación) y seleccione Stop (Detener).
- Haga clic en More (Más) en la columna Operation (Operación) y seleccione Modify Specifications (Modificar especificaciones).
Se mostrará la página Modify ECS Specifications (Modificar especificaciones de ECS).
- Seleccione el nuevo tipo de ECS, así como las cantidades de vCPU y memoria según se indique.
- (Opcional) Configure un DeH.
Si el ECS se crea en un DeH, el sistema permite cambiar el DeH.
Para hacerlo, seleccione el DeH deseado en la lista desplegable. Si no hay DeH disponibles en la lista desplegable, significa que los recursos restantes de DeH son insuficientes y no pueden utilizarse para crear el ECS con especificaciones modificadas.
- Active la casilla de verificación para confirmar que se ha realizado el paso Paso 3: Instalar o actualizar UVP VMTools.
- Haz clic en OK.

- La plataforma en la nube crea automáticamente una instantánea del disco de sistema. Una vez modificadas las especificaciones, elimine manualmente la instantánea en la página de instantáneas si ha verificado que los servicios se están ejecutando correctamente.
- Si las especificaciones de ECS no se modifican y el ECS no está disponible, vuelva a instalar el SO. Esta operación borrará los datos en el disco del sistema mientras se conservan los datos en los discos de datos.
(Opcional) Paso 5: Comprobar el accesorio del disco
Después de que un ECS Xen se cambia por un ECS KVM, es posible que no se puedan conectar los discos. Por lo tanto, verifique las conexiones de discos después de modificar las especificaciones. Si los discos están conectados correctamente, significa que la modificación de especificaciones fue exitosa.
- ECS de Windows
Para obtener más información, consulte ¿Qué debo hacer si el disco de un ECS de Windows se desconecta después de que se modifiquen sus especificaciones?
Acciones de seguimiento
Si el ECS con especificaciones modificadas aparece en la lista de ECS, pero su SO no puede iniciarse después de que se inicia sesión en el ECS de forma remota, comuníquese con el servicio al cliente o reinstale el SO del ECS para rectificar esta falla. Para más detalles, consulte Reinstalación del SO.

La reinstalación del SO borrará el disco de sistema, pero no afectará a los discos de datos.
Una vez modificadas las especificaciones, elimine manualmente la instantánea en la página de instantáneas si ha verificado que los servicios se están ejecutando correctamente.







