Designing Subjects
A subject is a hierarchical architecture that classifies and defines data to help clarify data assets and specify relationships between subject areas and business objects.
You can design subjects in either of the following ways:
- Creating and Publishing a Subject
Create and publish a subject.
- Importing a Subject
If the subject information is complex, you are advised to import subjects in batches.
- You can download the provided subject design template, fill in the content, and upload the file to import the subjects in batches.
- You can export the subjects created in DataArts Architecture of a DataArts Studio instance to an Excel file. Then, import the Excel file. For details on how to export subjects, see Exporting a Subject.
You can search for, edit, or delete subjects.. For details, see Managing a Subject.
Subject Design Overview
- Subject Area Group: used to group business domains based on scenarios
- Subject Area: A data domain is a dataset, in which data is of the same property.
- Business Object includes important information about people, events, and things that are indispensable to enterprise operations and management.
You can also customize the subject levels by referring to Subject Processes.
Constraints
A maximum of 5,000 subjects can be created in a workspace.
Creating and Publishing a Subject
- On the DataArts Studio console, locate a workspace and click DataArts Architecture.
- On the DataArts Architecture page, choose in the left navigation bar. On the page displayed, click Create in the upper left corner.
Figure 1 Designing a subject

- In the dialog box displayed, set the parameters and click OK.
Table 1 Parameters for creating a subject area group Parameter
Description
* Subject Name
The following characters are not allowed: / \ < >.
*Subject Name(En)
Subject name in English. The system can automatically generate the subject name in English through translation based on a configured naming dictionary.
Code
Subject code. Only letters, digits, spaces, underscores (_), hyphens (-), parentheses, and ampersands (&) are allowed.
*Alias
The following characters are not allowed: \ < >.
NOTE:Before configuring an alias, choose , click the Model Settings tab, and select Subjects for Use Alias.
Parent Subject
Parent subject of the subject area group
Data Owner's Department
The department that the data owner belongs to.
* Data Owner
Select a data owner from the drop-down list box. You can select multiple data owners or enter custom data owners.
Description
A description of the subject area group to create.
Figure 2 Creating a subject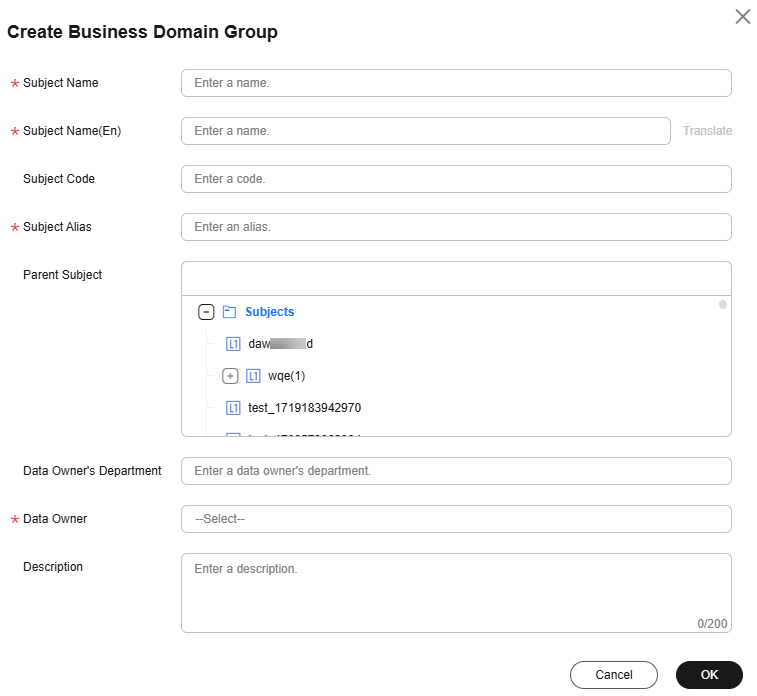
- Select the created subject area group and click Publish. In the displayed dialog box, select a reviewer and click OK. After the application is approved, the Subjects page is displayed. You can view the created subject area group in the list, and the status of the subject area group is Published. Only published subject area groups can be used.

If you have been added as a reviewer, you can select Auto-review and click OK. After the application is approved, the subject area group status changes to Published.
Figure 3 Publishing a subject
- You can create multiple subjects in a subject. Note that a subject can be published only if its upper-layer subjects have been published.

When you are creating a L3 subject, that is, a business object, parameter Subject Code is displayed in the Create Business Object dialog box. You can select Auto Generate or Custom.
- Auto Generate: A code is automatically generated based on the encoding rule in the Configuration Center.
- Custom: Enter a code.
In subject design, business objects at different L1 levels can have the same name.
The number of subject levels is defined by users on the Subject Levels tab page on the Configuration Center page. By default, there are three levels in the system, Subject Area Group (L1), Subject Area (L2), and Business Object (L3).
Importing a Subject
- On the DataArts Architecture page, choose in the left navigation pane.
- Click More above the subject list and select Import.
Figure 4 Importing a subject

- In the dialog box displayed, set Update Existing Data, click Select File, and click Upload.
Figure 5 Importing a subject

Table 2 Parameters for importing subjects Parameter
Description
Update Existing Data
Whether to update existing subject information (subject area group, subject area, or business object) during the import. When a subject is imported, the system checks whether the subject exists according to its code.
- No: If you select this option, the subject information will not be updated.
- Yes: If you select this option, the subject information will be updated.
During the import, only subject creation and update are allowed.
Upload File
Select the file to import.
You can use either of the following methods to obtain the file to import:
- Downloading the subject import template and filling in it
In the Import Subject dialog box, click Subject Template to download the template, fill in the content, and save the settings. See Table 3 for template parameter details.
- Exporting subjects to files
You can export the subjects created in DataArts Architecture of a DataArts Studio instance to an Excel file. Then, import the Excel file. See Exporting a Subject for details.
Table 3 describes the parameters in the downloaded template. Parameters whose names start with an asterisk (*) are mandatory, and other parameters are optional. Enter the information about a subject in a line.
Table 3 Parameters Parameter
Description
Parent Subject
Encoding path of the upper-level subject, which is separated by slashes (/).
*Name
The following characters are not allowed: / \ < >.
*Name_en
English name
Alias
Alias of the subject.
Description
A description of the subject.
This parameter is mandatory for the lowest-level subject. You must add the description of the lowest-level subject in the file to be imported.
Data Owner's Department
The department that the data owner belongs to.
This parameter is mandatory for the lowest-level subject. You must add the department of the owner of the lowest-level subject in the file to be imported.
Data Owner
The owner of the data. Multiple owners are supported. Separate owner names with commas (,)
- View the import result on the Last Import tab page. If the import is successful, click Close. If the import fails, you can view the failure cause, correct the template file, and upload it again.
Figure 6 Last Import tab page

Exporting a Subject
- On the DataArts Architecture page, choose in the left navigation pane.
- Click More above the subject list and select Export to export the subjects to an Excel file. Then, import the Excel file.

- If you select subjects and click Export, the system recursively exports the selected subjects and their child subjects.
- If you select subjects in the directory tree and click Export without selecting subjects in the subject list, the selected subjects are exported recursively. If you select a topic name on the right, the selected topic and all its subtopics are exported recursively.
Managing a Subject
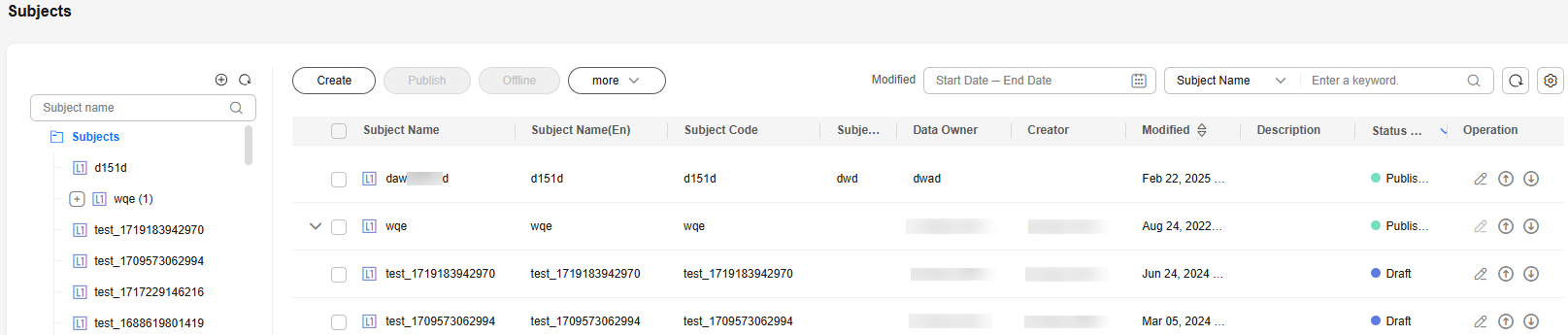
- Search
You can enter a keyword in the search box to search for all subjects in the public workspace.
- Edit
Locate a subject in the list and click
 in the Operation column to edit the subject. To make a published subject take effect after you have edited it, select the draft and publish it.
in the Operation column to edit the subject. To make a published subject take effect after you have edited it, select the draft and publish it.When editing a published business object, you can only change its upper-layer subject area. For example, a business object is at L3, so you can only change its subject area (L2) but not subject area group (L1).

Changing the subject area of a published business object will re-synchronize the logical and technical assets of the business object. Exercise caution when performing this operation. To avoid performance loss, only one task is allowed in the same workspace at the same time.
After changing the subject area of a published business object, DataArts Architecture will synchronize the change to quality jobs and DataArts DataService APIs. However, an error will be reported, indicating that no directory exists. In this case, you need to create corresponding directories for quality jobs and DataArts DataService APIs.
- Delete
Select a subject in the list and click More and select Delete above the list to delete the subject.
- Move Up/Down
Locate a subject in the list and click
 or
or  in the Operation column to move down or up the subject.
in the Operation column to move down or up the subject.
Feedback
Was this page helpful?
Provide feedbackThank you very much for your feedback. We will continue working to improve the documentation.See the reply and handling status in My Cloud VOC.
For any further questions, feel free to contact us through the chatbot.
Chatbot





