Configuring Employee Information
Context
Assign administrator permissions to the new employee Jack in department A so that Jack can work as an administrator.
Procedure
- Configure an OU. For details, see Configuring OUs.
- Choose . The employee information management page is displayed. The OU information is displayed on the left, and employee information under the OU is displayed on the right.
Figure 1 Employee

- (Optional) Enter an OU name to fuzzily search for all employee information under an OU based on the OU name.
- Click New. On the Add Employee page, configure employee information.
Figure 2 Employee Info

- Account (mandatory): Employee account used by business personnel to sign in to the AICC, for example, j100006.
- Employee (mandatory): Employee name, for example, Jack.
- Email (mandatory): Business email address used by an employee to receive notifications.
- Phone Number: Phone number of an employee.
To receive the SMS verification code, you need to add the correct country code before the mobile number, for example, 8612312345678 or +8612312345678.
- Account and Password Rule Group (mandatory): Password setting rule of an employee. By default, Default is selected.
- New password and Confirm Password (mandatory): Password for the first sign-in.

Set a new password based on this password during the first sign-in. The new password must contain at least two different characters from the initial password.
Set a password that meets the password complexity requirements as prompted.
- Owning Organization (mandatory): OU to which an employee belongs.
- Accessable Organizations: OUs that can be accessed by an employee.
- Title: Title of an employee, which is used for the AI inspection business to determine the operation permissions of the employee in the inspection task handling process.
- Role: Function permissions and menu permissions that the business account of an employee has. For details about how to configure role permissions, see Configuring Role Permissions.
- Description: Remarks about an employee.
- Manager: Unavailable when an employee is created. Configure the manager in the OU.
- Complete the employee creation and open the Configure Agent page.
- Click Save to complete the employee creation. On the Employee page, click Set corresponding to the new employee to open the Configure Agent page.
- Click SaveAndConfigure to complete the employee creation and directly open the Configure Agent page.
- Configure agent information.
Figure 3 Configure Agent

- Agent Info
- Employee ID (mandatory): Select an agent ID and its softphone number, agent type, and platform role.
- Agent Type: The default value is the agent type associated with the selected Employee ID.
- Platform Role (mandatory): The default value is the platform role associated with the selected Employee ID. The value can be changed. The options are Common agent, Quality checker, and Callout agent.
- Softphone Number: The default value is the softphone number associated with the selected Employee ID.
- Authentication Mode (mandatory): Agent information authentication mode. The value is UAP Authentication.
- Agent Mobile/Fixed-Line Number: Mobile number or fixed-line phone number of the agent.
- Home QC group: Inspection group to which the agent belongs. This parameter is available when Platform Role is set to Quality checker.
- Home Traffic Group: Agent group to which the agent belongs.
- Intelligent Recognition: Configure whether the agent is an intelligent agent. This switch is turned off by default. In addition to basic voice control functions, intelligent agents support real-time ASR and related intelligent recommendation functions. Before turning on this switch, ensure that the number of agents for which intelligent recognition is enabled does not exceed the number of intelligent agents allocated when the tenant is created.
- Automatic Session Summary: This switch is turned off by default. After this function is enabled, the system can intelligently summarize the call content, issue resolution result, and customer satisfaction when Call Reason is configured on the workbench.
This parameter is available only when the Automatic Conversation Summary feature is enabled and the Intelligent Recognition function is enabled.
- Smart Form Filling: This switch is turned off by default. After this switch is turned on, the system automatically extracts the information from the dialog text between a customer and an agent when the agent creates a case on the workbench. The system fills the information in the corresponding case form to complete the case filling task, so that the agent does not need to manually enter the information.
This parameter is available only when the tenant parameter Enabling the Intelligent TT Filling Feature is set to Yes.
To turn on Smart Form Filling, turn on Intelligent Recognition first.
- Reply polishing: This switch is turned off by default. After this switch is turned on, online agents can polish the plain text in the text box during a session on the workbench. An agent can use the scripts to improve service professionalism.
This parameter is available only for multimedia agents or versatile agents for whom Reply polishing and Intelligent Recognition are enabled.
- Phone–Only Agent: After this switch is turned on, an agent can dial a specified access code to access an IVR flow, press a key as prompted to enter the agent ID and password to sign in, and answer calls on a mobile phone. When this switch is turned on, system O&M personnel need to customize the phone–only agent process for the tenant based on the platform, and the tenant needs to provide number resources for accessing the phone–only agent process.
- Agent Number Anonymization Flag: Flag for a third-party to mark whether an agent has the anonymization feature. This is not a feature switch. The anonymization feature enables agents to customize the calling number displayed on the customer side (the calling number displayed to the customer) and the calling number displayed on the agent side (the calling number displayed to the agent).
- Sign-in Password
- New Password and Confirm Password: Password used by the agent to log in to the softphone.
- Current account password: Password of the business account for which employee information is configured, which is used to ensure account security.
- Password Validity Period (Days): Validity period of the softphone login password.
- Verification Code: Authentication mode used for password settings to guarantee security of the current account. The verification code can be a mobile phone verification code or an email verification code. For details about the authentication mode, see the value of Two-factor Authentication Method set by the system administrator.
Verification Code is available only when Two-factor Authentication Method is set to SMS verification code or Email verification code. You can click Obtain to obtain a verification code.

- A verification code is valid for 1 to 5 minutes and is specified by the system parameter Two-factor Authentication System-level Verification Code Validity Period set by the system administrator.
- The interval for obtaining a verification code is 1 minute. If you enter a verification code correctly but password change fails, you can obtain a new verification code immediately.
- Skill Information
- Skill Type: Skill type of the agent configured for the current employee. The options are Skill Queue and Skill Group.
- Select Skill Queue: Click
 to select skill queues to be associated with the agent configured for the current employee.
to select skill queues to be associated with the agent configured for the current employee.
- Agent Info
- (Optional) Filter data.
- Search for employee information by employee.
- Click More, enter an account, select a status, and click Search to filter detailed data.
- Click
 to refresh real-time data.
to refresh real-time data. - Import employee information.
- Click
 . The Import Users page is displayed.
Figure 4 Importing a user
. The Import Users page is displayed.
Figure 4 Importing a user
- Click Download Template to download the user information template to the local PC.
- Enter the user information.
For details about the requirements for importing user information, see the description of User import information on the readme sheet.
- Click
 to upload a user information list.
to upload a user information list. - Click Confirm. An import task is created.
- Click
 and select Import User List to view the user import task list. Select an import task according to the import time and click download to view the import result.
Figure 5 Importing a user list
and select Import User List to view the user import task list. Select an import task according to the import time and click download to view the import result.
Figure 5 Importing a user list
- Click
- Download employee information.
- Select employees to be downloaded in batches and click
 to create an export task. If no employee is selected, information about all employees is downloaded by default.
Figure 6 New export task
to create an export task. If no employee is selected, information about all employees is downloaded by default.
Figure 6 New export task
- Enter the password for compressing the exported file and click OK to create an export task.
- Click
 and select Export take view to view the export task list. Click download corresponding to an export task based on Task Time to download employee information to the local PC.
Figure 7 Export task view
and select Export take view to view the export task list. Click download corresponding to an export task based on Task Time to download employee information to the local PC.
Figure 7 Export task view
- Select employees to be downloaded in batches and click
- Operate employee information in batches.
- Disable: Disable employee accounts in batches.
To search for a disabled account, set the search criterion Status to Forbid and click Search.
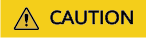
A disabled account can be used only after it is deleted and then created again. Exercise caution when performing this operation.
- Delete: Delete an invalid employee account.
A created account cannot be directly deleted. You need to disable the account before deleting it.
- Suspend: Suspend an account that has security issues so that the account cannot be used to sign in to the system.
- Resume: Resume a suspended account so that the account can be used to sign in to the system.
- Reset Password: Reset the password of an employee account. The new password takes effect only after the correct sign-in password of the current operator is entered.
A verification code is required for resetting the password to guarantee security of the current account. The verification code can be a mobile phone verification code or an email verification code. For details about the authentication mode, see the value of Two-factor Authentication Method set by the system administrator.
Verification Code is available only when Two-factor Authentication Method is set to SMS verification code or Email verification code. You can click Obtain to obtain a verification code.

- A verification code is valid for 1 to 5 minutes and is specified by the system parameter Two-factor Authentication System-level Verification Code Validity Period set by the system administrator.
- The interval for obtaining a verification code is 1 minute. If you enter a verification code correctly but password reset fails, you can obtain a new verification code immediately.

- Adding Roles in Batches and Deleting Roles in Batches: Set roles for accounts in batches.
- Add Access Organization: Set accessible OUs for accounts in batches.
- Configuring Employees: If agent IDs have not been configured for employee accounts, you can configure agent IDs and related agent information for the employee accounts in batches.
- Cancel Configuration: If agent IDs have been configured for employee accounts, you can cancel the configured agent IDs and related agent information for the employee accounts in batches.
- Disable: Disable employee accounts in batches.
Feedback
Was this page helpful?
Provide feedbackThank you very much for your feedback. We will continue working to improve the documentation.See the reply and handling status in My Cloud VOC.
For any further questions, feel free to contact us through the chatbot.
Chatbot





