Uso de HBase desde principio
MRS proporciona componentes de big data de alto rendimiento basados en Hadoop, como Spark, HBase y Kafka.
Esta sección utiliza un clúster con la autenticación Kerberos deshabilitada como ejemplo para describir cómo iniciar sesión en el cliente HBase, crear una tabla, insertar datos en la tabla y modificar la tabla.
Vídeo Tutorial
Este vídeo utiliza un clúster MRS 3.1.0 (con la autenticación Kerberos deshabilitada) como ejemplo para describir cómo utilizar un cliente HBase para crear una tabla, insertar datos en la tabla y modificar los datos de la tabla. Para obtener más información sobre cómo utilizar un cliente HBase para crear una tabla, consulte Uso de un cliente HBase.
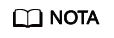
La interfaz de usuario puede variar dependiendo de la versión. El video tutorial es solo para referencia.
Preparación de un clúster MRS
- Adquiera un clúster MRS.
- Vaya a la página Comprar clúster.
- Haga clic en la pestaña Custom Config.
- Defina los siguientes parámetros y haga clic en Next.
- Region: Seleccione una región según sea necesario.
- Billing Mode: Seleccione Pay-per-use.
- Cluster Name: Introduzca mrs_demo o especifique un nombre de acuerdo con las reglas de nomenclatura.
- Version Type: Seleccione Normal.
- Cluster Version: Seleccione MRS 3.1.0.
Figura 1 Página de Configure Software

- Cluster Type: Seleccione Analysis Cluster y seleccione HBase.
Figura 2 Selección del tipo de clúster y los componentes

- En la página Configure Hardware, establezca los parámetros haciendo referencia a Tabla 1 y haga clic en Next.
Tabla 1 Configuración de hardware de clúster de MRS Parámetro
Valor de ejemplo
AZ
AZ2
Enterprise Project
default
VPC
Conserve el valor predeterminado. También puede hacer clic en View VPC para crear una VPC.
EIP
Puede seleccionar una EIP existente en la lista desplegable. Si no hay ningún EIP disponible en la lista desplegable, haga clic en Manage EIP para acceder a la página EIPs y crear una.
Figura 3 Configuraciones de hardware
- Configurar opciones avanzadas.
- En la página Set Advanced Options, configure los parámetros de acuerdo con Tabla 2 y haga clic en Next.
Tabla 2 Opciones avanzadas del clúster MRS Parámetro
Valor de ejemplo
Kerberos Authentication
Deshabilite esta función.
Password
Test@!123456
Confirm Password
Test@!123456
Login Mode
Password
Password
Test@#123456
Confirm Password
Test@#123456
Figura 4 Configurar opciones avanzadas
- En la página Confirm Configuration, compruebe la información de configuración del clúster. Si necesita ajustar la configuración, haga clic en
 para ir a la pestaña correspondiente y configurar los parámetros de nuevo.
para ir a la pestaña correspondiente y configurar los parámetros de nuevo. - Seleccione Enable para Secure Communications. Haga clic en Buy Now. Se muestra una página que indica que la tarea se ha enviado correctamente.
- Haga clic en Back to Cluster List. Puede ver el estado del clúster en la página Active Clusters.
- Espere a que se complete la creación del clúster. El estado inicial del clúster es Starting. Una vez que el clúster se ha creado correctamente, el estado del clúster pasa a ser Running.
- En la página Set Advanced Options, configure los parámetros de acuerdo con Tabla 2 y haga clic en Next.
Instalación del cliente HBase
- Elija Clusters > Active Clusters y haga clic en mrs_demo. Se muestra la página de información del clúster.
- Haga clic en Access Manager junto a MRS Manager. En la página que se muestra, configure la información de EIP y haga clic en OK. Ingrese el nombre de usuario y la contraseña para acceder al FusionInsight Manager.
Figura 5 Iniciar sesión en FusionInsight Manager desde la consola de gestión

- Elija Cluster > Services > HBase y seleccione Download Client en la lista desplegable More. Seleccione Complete Client, el tipo de plataforma correspondiente, y Save to path y haga clic en OK.
Figura 6 Descargar el cliente de clúster

- Inicie sesión en el nodo de gestión activo como usuario root.
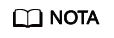
Para identificar los nodos de gestión activos y en espera, consulte Determinación de nodos de gestión activos y en espera del Manager.
- Vaya al directorio donde está almacenado el paquete de instalación y ejecute los siguientes comandos para descomprimir y verificar el paquete de instalación, y descomprimir el archivo de instalación obtenido:
cd /tmp/FusionInsight-Client
tar -xvf FusionInsight_Cluster_1_HBase_Client.tar
sha256sum -c FusionInsight_Cluster_1_HBase_ClientConfig.tar.sha256
tar -xvf FusionInsight_Cluster_1_HBase_ClientConfig.tar
- Vaya al directorio donde está almacenado el paquete de instalación y ejecute el siguiente comando para instalar el cliente en un directorio especificado (una ruta absoluta), por ejemplo, /opt/hbaseclient:
cd /tmp/FusionInsight-Client/FusionInsight_Cluster_1_HBase_ClientConfig
Ejecute el comando ./install.sh /opt/hbaseclient y espere hasta que se complete la instalación del cliente.
- Compruebe si el cliente se ha instalado correctamente.
cd /opt/hbaseclient
source bigdata_env
hbase shell
Si el comando se ejecuta correctamente, el cliente HBase se instala correctamente.
Creación de una tabla con el cliente HBase
- Inicie sesión en el nodo master usando VNC.
- En la consola MRS, elija Clusters > Active Clusters y seleccione mrs_demo en la lista de clústeres. Haga clic en Nodes y haga clic en el nodo cuyo nombre contiene master1 para acceder a su página de detalles de ECS.
Figura 7 Página de pestaña Nodes donde se encuentra el nodo Master1

- Haga clic en Remote Login en la esquina superior derecha de la página para iniciar sesión en el nodo master como usuario root. La contraseña es la que se establece cuando se compra el clúster.
Figura 8 Iniciar sesión de forma remota en el nodo Master1

- En la consola MRS, elija Clusters > Active Clusters y seleccione mrs_demo en la lista de clústeres. Haga clic en Nodes y haga clic en el nodo cuyo nombre contiene master1 para acceder a su página de detalles de ECS.
- Ejecute el siguiente comando para ir al directorio del cliente:
cd /opt/hbaseclient
- Ejecute el siguiente comando para configurar las variables de entorno:
source bigdata_env
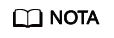
Si la autenticación Kerberos está habilitada para el clúster, ejecute el siguiente comando para autenticar al usuario actual. El usuario actual debe tener el permiso para crear tablas HBase.
Por ejemplo:
kinit hbaseuser
- Ejecute el siguiente comando para acceder a la HBase shell CLI:
hbase shell
- Ejecute el comando HBase client para crear la tabla user_info.
- Cree la tabla user_info y agregue datos relacionados.
create 'user_info',{NAME => 'i'}
put 'user_info','12005000201','i:name','A'
put 'user_info','12005000201','i:gender','Male'
put 'user_info','12005000201','i:age','19'
put 'user_info','12005000201','i:address','City A'
- Agregue los antecedentes educativos y los títulos profesionales de los usuarios a la tabla user_info.
put 'user_info','12005000201','i:degree','master'
put 'user_info','12005000201','i:pose','manager'
- Consultar nombres de usuario y direcciones por ID de usuario.
scan'user_info',{STARTROW=>'12005000201',STOPROW=>'12005000201',COLUMNS=>['i:name','i:address']}
ROW COLUMN+CELL 12005000201 column=i:address, timestamp=2021-10-30T10:21:42.196, value=City A 12005000201 column=i:name, timestamp=2021-10-30T10:21:18.594, value=A 1 row(s) Took 0.0996 seconds
- Consultar información por nombre de usuario.
scan'user_info',{FILTER=>"SingleColumnValueFilter('i','name',=,'binary:A')"}
ROW COLUMN+CELL 12005000201 column=i:address, timestamp=2021-10-30T10:21:42.196, value=City A 12005000201 column=i:age, timestamp=2021-10-30T10:21:30.777, value=19 12005000201 column=i:degree, timestamp=2021-10-30T10:21:53.284, value=master 12005000201 column=i:gender, timestamp=2021-10-30T10:21:18.711, value=Male 12005000201 column=i:name, timestamp=2021-10-30T10:21:18.594, value=A 12005000201 column=i:pose, timestamp=2021-10-30T10:22:07.152, value=manager 1 row(s) Took 0.2158 seconds
- Eliminar datos de usuario de la tabla de información de usuario.
- Eliminar la tabla de información del usuario.
drop 'user_info'
- Cree la tabla user_info y agregue datos relacionados.






