Creación de una función mediante una plantilla
Introducción
FunctionGraph proporciona plantillas para completar automáticamente el código y ejecutar configuraciones de entorno cuando crea una función, lo que le ayuda a crear aplicaciones rápidamente.
Paso 1: Preparar el entorno
Para realizar las operaciones descritas en esta sección, asegúrese de que tiene los permisos FunctionGraph Administrator, esto es, los permisos completos de FunctionGraph. Para obtener más información, vea la Gestión de permisos.
Paso 2: Crear una función
- Inicie sesión en la consola de FunctionGraph. En el panel de navegación, seleccione Functions > Function List.
- Haga clic en Create Function en la esquina superior derecha y elija Select template.
- Seleccione la plantilla que se muestra en Figura 1 y haga clic en Configure.
- Establezca Function Name en context y seleccione cualquier delegación de la lista desplegable Agency y conserve los valores predeterminados para otros parámetros y haga clic en Create Function.
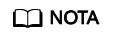
Si no se configura ninguna delegación, se mostrará el siguiente mensaje cuando se active la función:
Failed to access other services because no temporary AK, SK, or token has been obtained. Please set an agency.
Figura 2 Configuración de información básica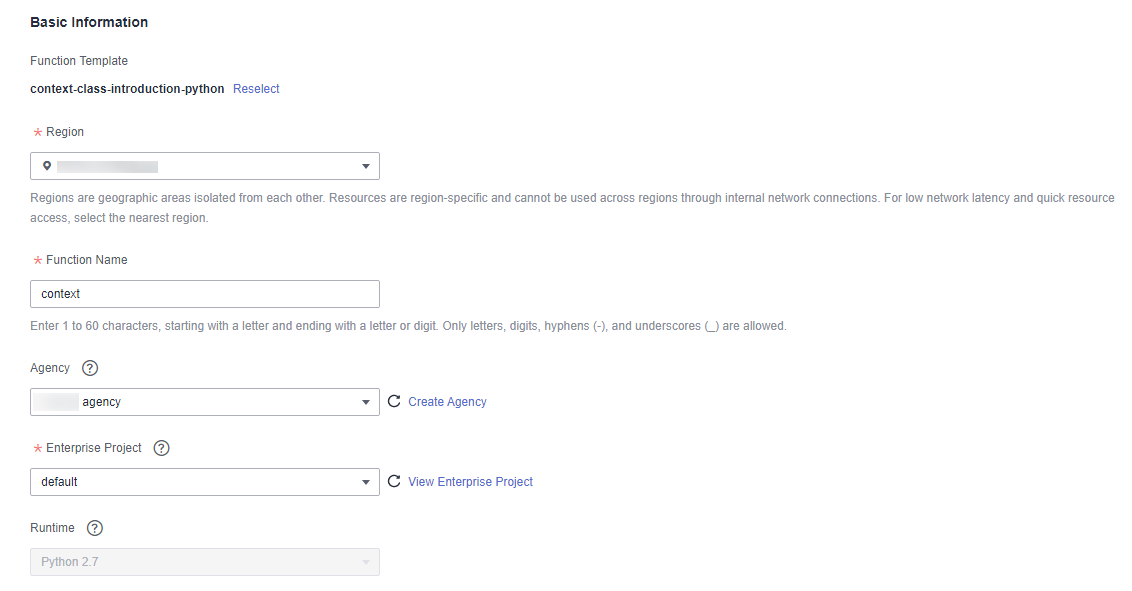
Paso 3: Probar la función
- En la página de detalles de la función, haga clic en Test. En el cuadro de diálogo que se muestra, cree un evento de prueba.
- Seleccione blank-template, establezca Event Name en test y haga clic en Create.
Figura 3 Configuración de un evento de prueba

Paso 4: Ver el resultado de la ejecución
Haga clic en Test y vea el resultado de la ejecución a la derecha.
- Function Output: muestra el resultado de retorno de la función.
- Log Output: muestra los logs de ejecución de la función.
- Summary: muestra la información clave de los logs.
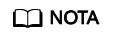
Se puede mostrar un máximo de 2 KB de logs. Para obtener más información de log, véase la Consulta de logs de funciones.
Paso 5: Ver métricas de monitoreo
En la página de detalles de la función, haga clic en la ficha Monitoring.
- En la página de ficha Monitoring, elija Metrics y seleccione un intervalo de tiempo (como 5 minutos, 15 minutos o 1 hora) para consultar la función.
- Se muestran las siguientes métricas: invocaciones, errores, duración (incluidas las duraciones máxima, media y mínima) y aceleración.
Paso 6: Eliminar una función
- En la página de detalles de la función, elija Operation > Delete function en la esquina superior derecha.
- En el cuadro de diálogo mostrado, haga clic en OK para liberar recursos.







