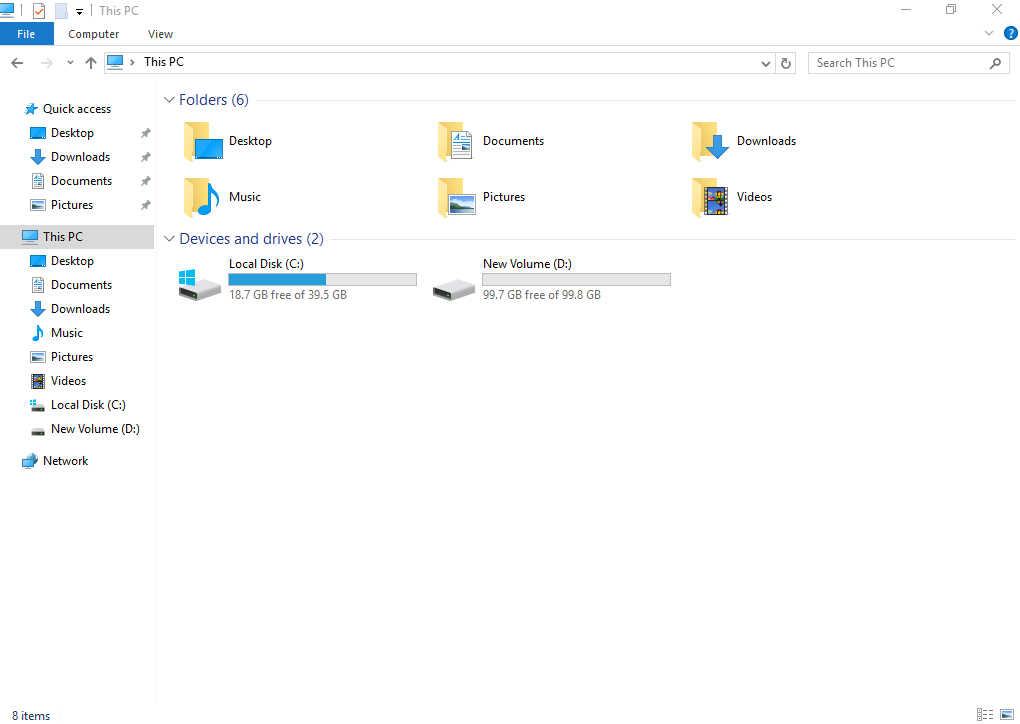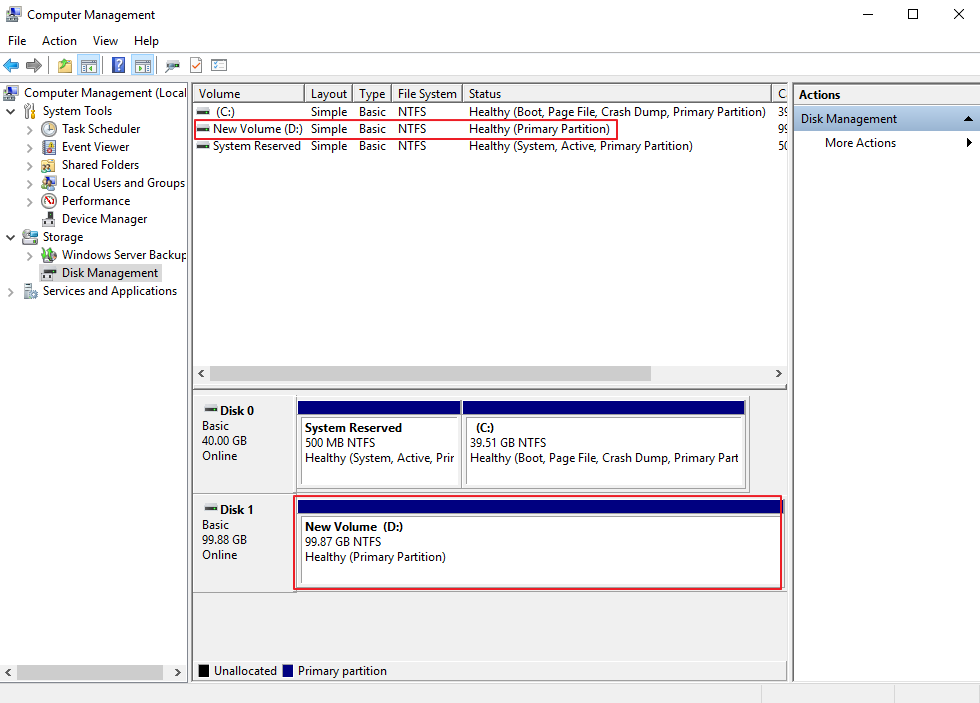Inicialización de un disco de datos de Windows (Windows Server 2019)
Escenarios
Esta sección utiliza Windows Server 2019 Standard 64bit para describir cómo inicializar un disco de datos conectado a un servidor que ejecuta Windows.
La capacidad máxima de disco soportada por MBR es de 2 TiB, y la soportada por GPT es de 18 EiB. Por lo tanto, utilice el estilo de partición GPT si su capacidad de disco es superior a 2 TiB. Para obtener más información, consulte Inicialización de un disco de datos de Windows (Windows Server 2008). Para obtener más información sobre los estilos de partición de disco, consulte Escenarios y particiones de disco.
El método para inicializar un disco varía ligeramente en función del sistema operativo que se ejecute en el ECS. Este documento se utiliza únicamente como referencia. Para ver las operaciones y diferencias detalladas, consulte los documentos de producto del sistema operativo correspondiente.
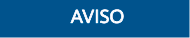
Al utilizar un disco por primera vez, si no lo ha inicializado, incluida la creación de particiones y sistemas de archivos, es posible que el espacio adicional añadido a este disco en una expansión posterior no se utilice normalmente.
Prerrequisitos
- Se ha conectado un disco de datos a un servidor y no se ha inicializado.
- Ha iniciado sesión en el ECS.
- Para obtener información sobre cómo iniciar sesión en un ECS, consulte Iniciar sesión en un ECS.
- Para obtener información sobre cómo iniciar sesión en un BMS, consulte Iniciar sesión en el BMS.
Procedimiento
- En el escritorio de el servidor, haga clic en el icono de inicio en la esquina inferior izquierda.
Se muestra la ventana Windows Server.
- Haga clic en Server Manager.
Aparece la ventana Server Manager.
Figura 1 Administrador de servidores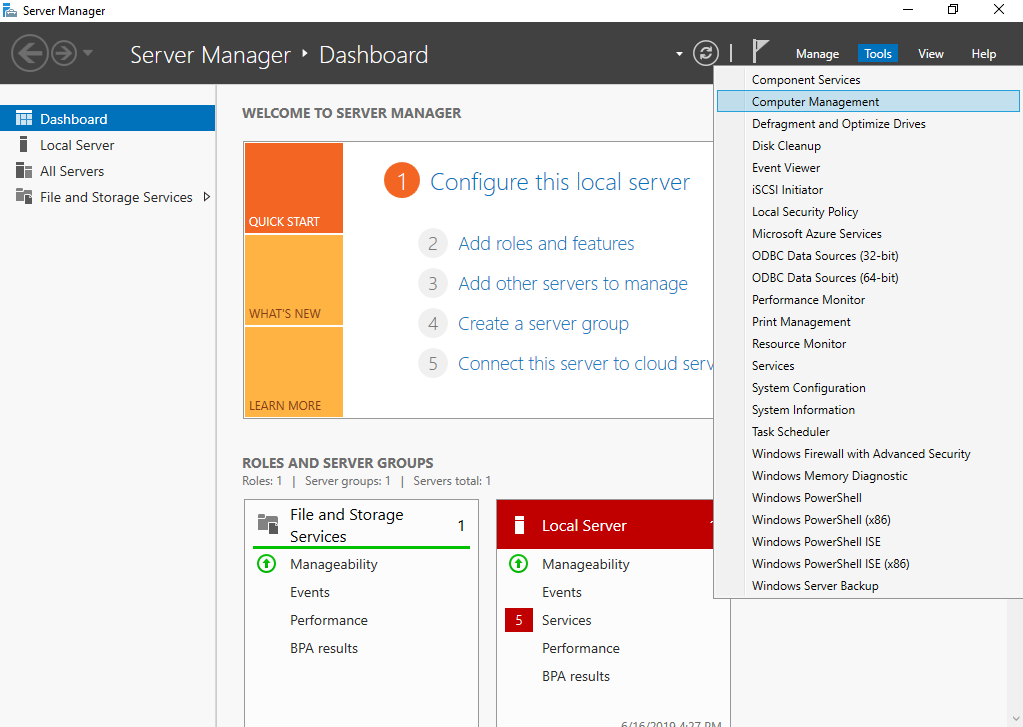
- En la esquina superior derecha, elija Tools >Computer Management.
Se muestra la ventana Computer Management.
Figura 2 Gestión de ordenadores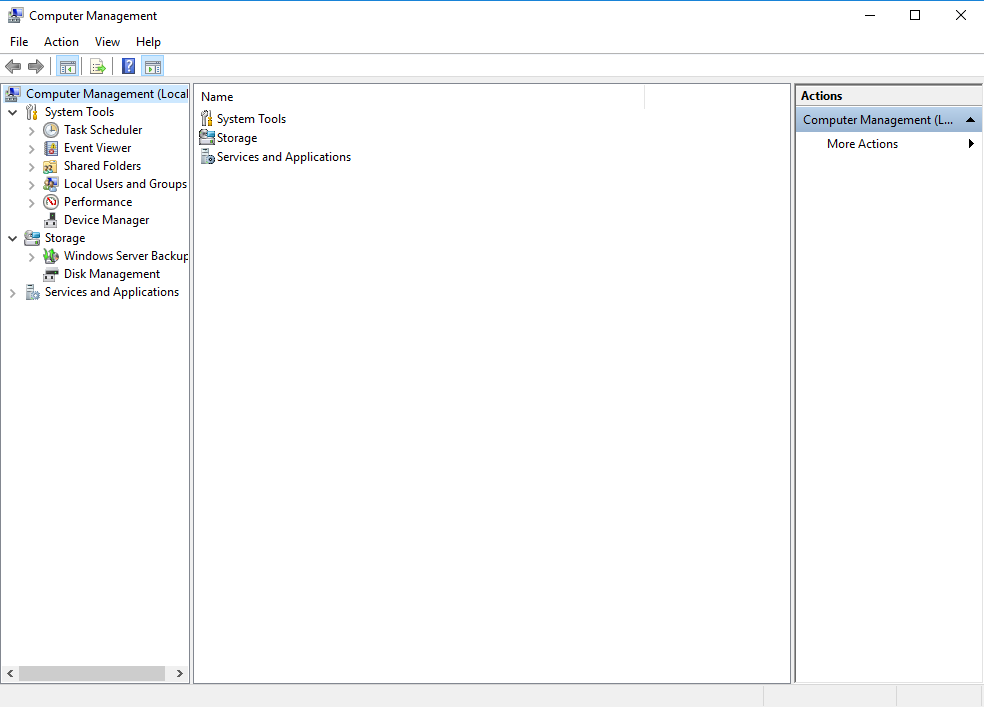
- Elija Storage > Disk Management.
Los discos se muestran en el panel derecho. Si hay un disco que no está inicializado, el sistema le pedirá el cuadro de diálogo Initialize Disk.Figura 3 Lista de discos
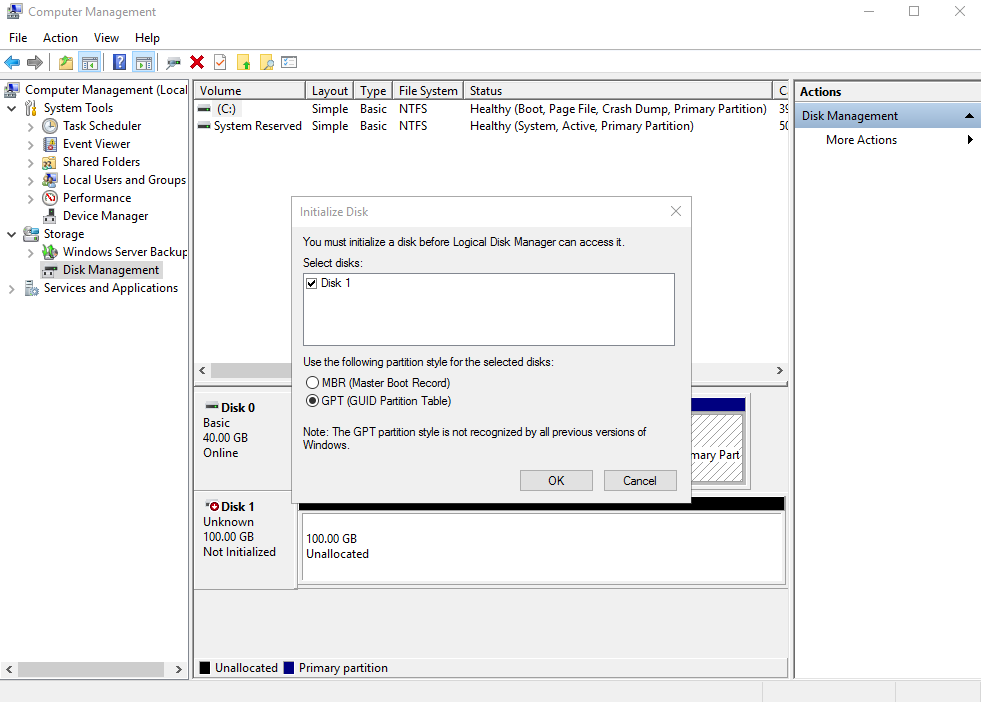
- En el cuadro de diálogo Initialize Disk, se selecciona el disco que se va a inicializar. Seleccione un estilo de partición de disco y haga clic en OK. En este ejemplo, se selecciona GPT (GUID Partition Table).
Se muestra la ventana Computer Management.Figura 4 Gestión de ordenadores

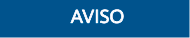
El tamaño máximo de disco soportado por MBR es de 2 TiB, y el soportado por GPT es de 18 EiB. Debido a que un disco de datos de EVS actualmente admite hasta 32 TiB, utilice GPT si el tamaño del disco es mayor que 2 TiB.
Si el estilo de partición se cambia después de que se ha utilizado el disco, todos los datos en el disco se perderán, así que tenga cuidado de seleccionar un estilo de partición apropiado al inicializar el disco. Si debe cambiar el estilo de partición a GPT después de que se haya utilizado un disco, se recomienda que realice una copia de respaldo de los datos del disco antes del cambio.
- Haga clic con el botón derecho en el espacio en disco no asignado y elija New Simple Volume en el menú contextual.
Se muestra la ventana New Simple Volume Wizard.Figura 5 Asistente de nuevo volumen simple
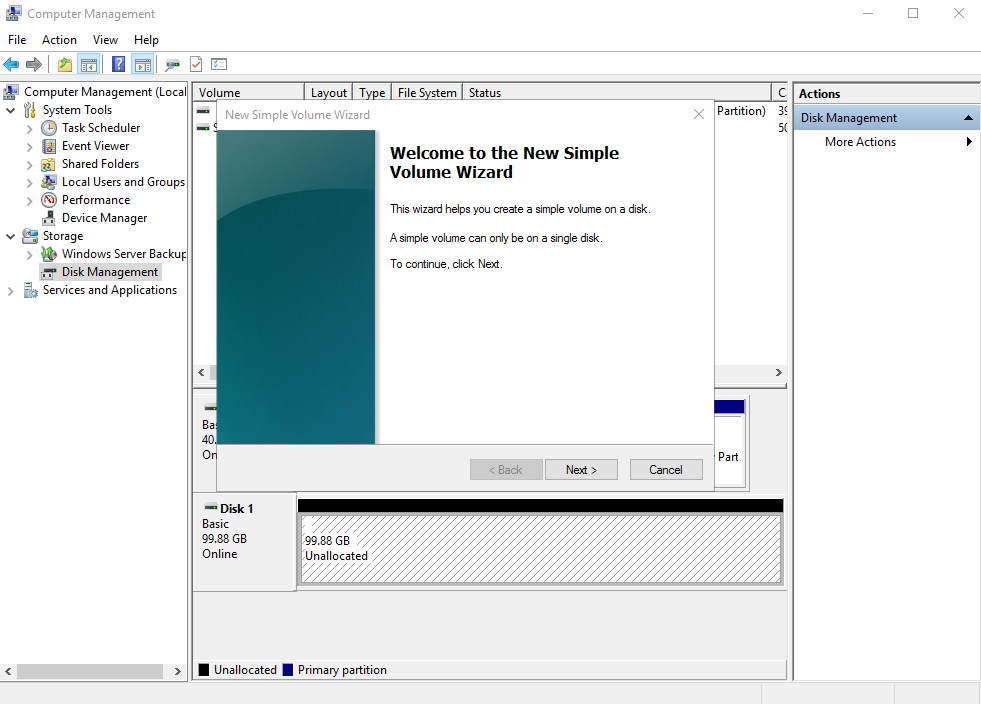
- Siga las instrucciones y haga clic en Next.
Se muestra la página Specify Volume Size.Figura 6 Especificar tamaño de volumen
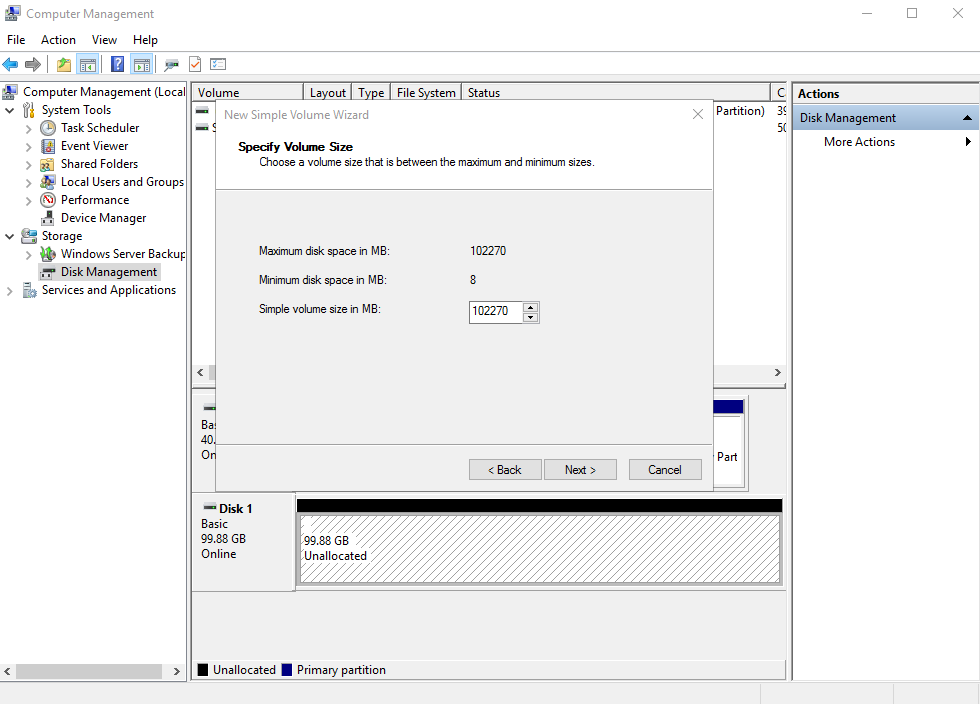
- Especifique el tamaño del volumen y haga clic en Next. El sistema selecciona el tamaño de volumen máximo de forma predeterminada. Puede especificar el tamaño del volumen según sea necesario. En este ejemplo, se utiliza la configuración predeterminada.
Se muestra la página Assign Drive Letter or Path.Figura 7 Asignar Driver Letter or Path
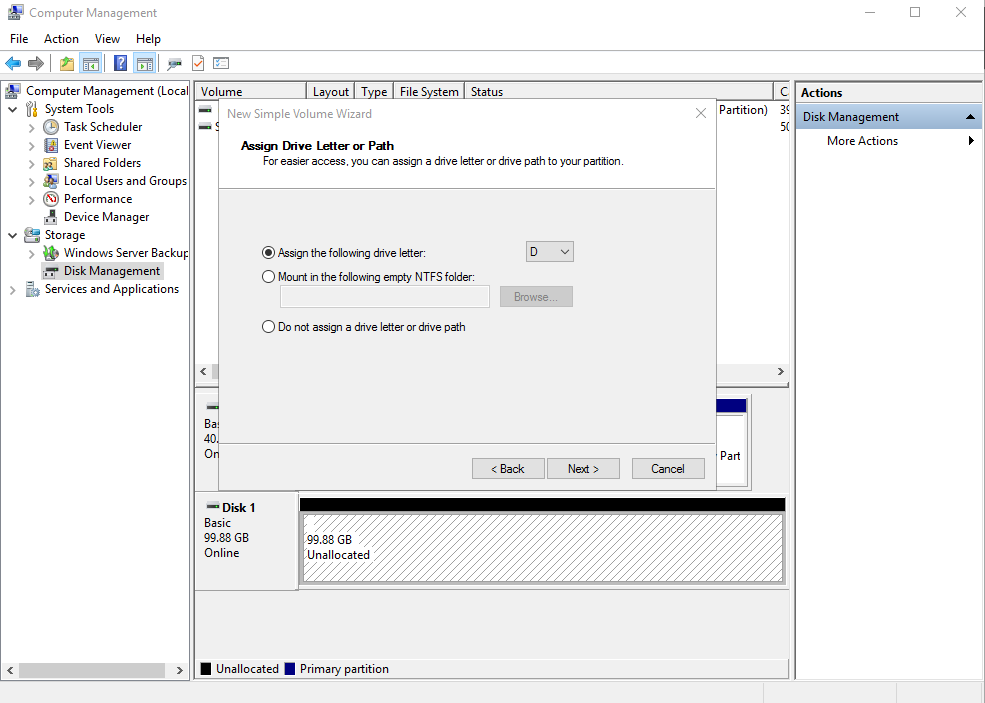
- Asigne una letra de unidad o una ruta de acceso a la partición y haga clic en Next. El sistema asigna la letra de unidad D de forma predeterminada. En este ejemplo, se utiliza la configuración predeterminada.
Se muestra la página Format Partition.
Figura 8 Partición de formato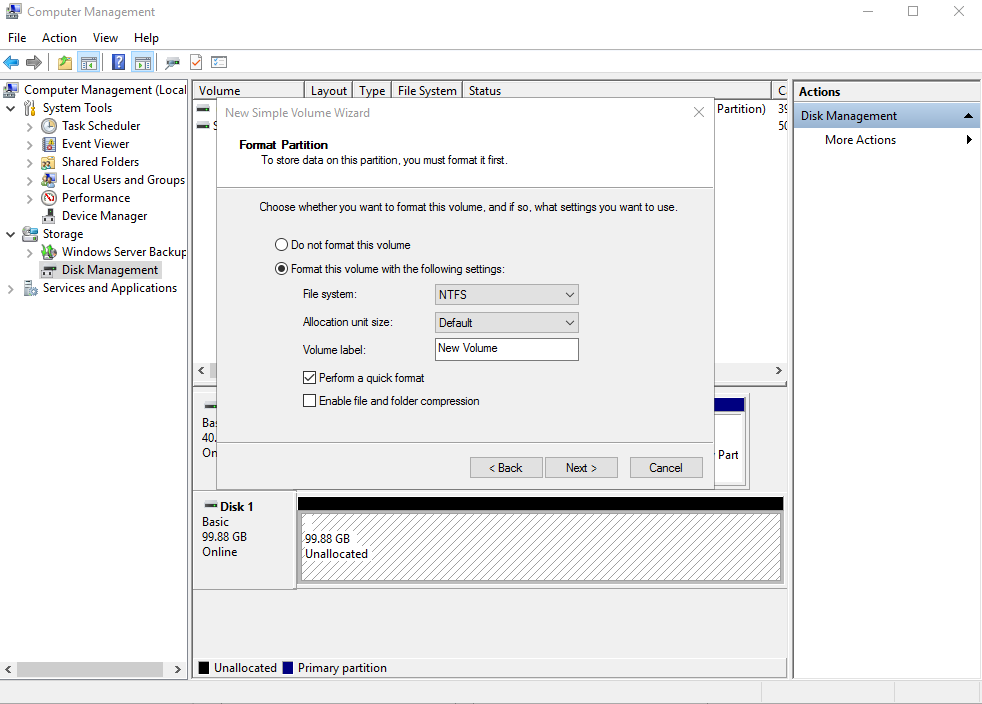
- Especifique la configuración de formato y haga clic en Next. El sistema selecciona el sistema de archivos NTFS de forma predeterminada. Puede especificar el tipo de sistema de archivos según sea necesario. En este ejemplo, se utiliza la configuración predeterminada.
Se muestra la página Completing the New Simple Volume Wizard.Figura 9 Finalización del asistente de nuevo volumen simple
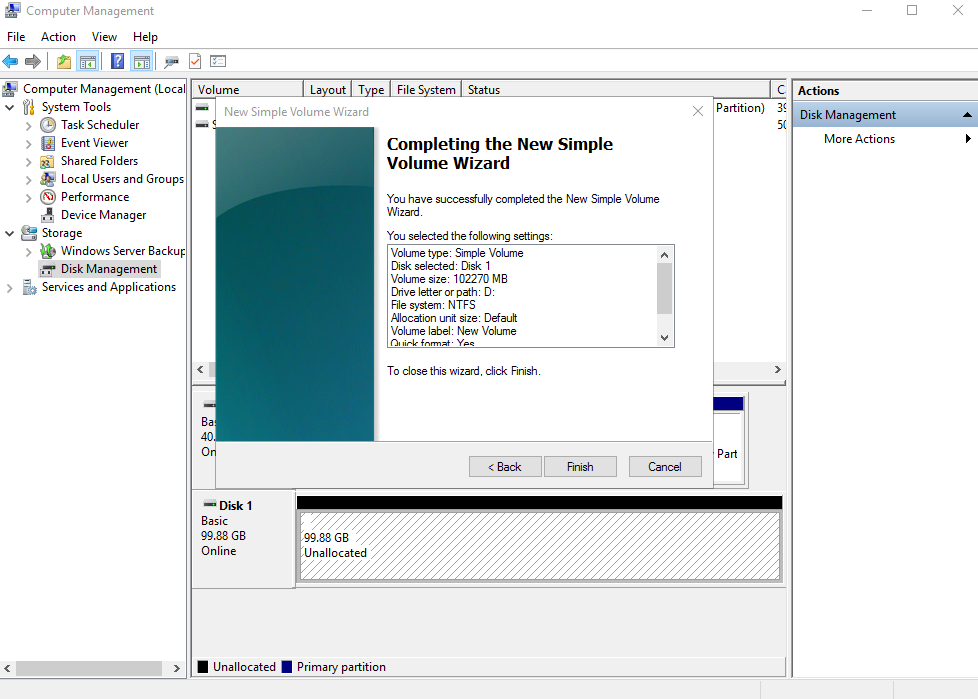
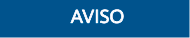
Los tamaños de particiones compatibles con los sistemas de archivos varían. Por lo tanto, se recomienda elegir un sistema de archivos adecuado en función de sus requisitos de servicio.
- Haga clic en Finish.
Espere a que se complete la inicialización. Cuando el estado del volumen cambia a Healthy, la inicialización ha finalizado correctamente, como se muestra en Figura 10.
- Después de crear el volumen, haga clic en
 en la barra de tareas y compruebe si aparece un nuevo volumen en el This PC. En este ejemplo, Nuevo volumen (D:) es el nuevo volumen.
Si aparece Nuevo volumen (D:), el disco se inicializa correctamente y no se requiere ninguna otra acción.Figura 11 This PC
en la barra de tareas y compruebe si aparece un nuevo volumen en el This PC. En este ejemplo, Nuevo volumen (D:) es el nuevo volumen.
Si aparece Nuevo volumen (D:), el disco se inicializa correctamente y no se requiere ninguna otra acción.Figura 11 This PC