Quickly Creating a GaussDB(DWS) Cluster and Importing Data for Query
Scenario
GaussDB(DWS) is a fully-managed and enterprise-level cloud data warehouse service. It is O&M-free, compatible with the PostgreSQL ecosystem, and supports online cluster scale-out and efficient loading of multiple data sources. It helps enterprises efficiently analyze and monetize massive amounts of data online.
This section describes how to create a GaussDB(DWS) cluster with three nodes and import CSV data from an OBS bucket to perform simple data analysis and querying.

The GaussDB(DWS) cluster does not support cross-region access to OBS bucket data. Before creating a GaussDB(DWS) cluster, ensure that the cluster and OBS bucket are in the same region. This document uses CN-Hong Kong as an example.
- Billing Mode: Pay-per-use
- Version: Computing In-Memory(CIM)
- Nodes: 3 nodes
- Cluster connection mode: SQL editor
- Storage capacity: 20 GB/node
- Data source: CSV data in the OBS bucket
- Cluster version: 8.1.3.x
Video Tutorial
Procedure
|
Step |
Description |
|---|---|
|
Register a Huawei account, subscribe to Huawei Cloud, complete real-name authentication, top up the account, and plan and create VPC and subnet resources. |
|
|
Create a three-node GaussDB(DWS) cluster and configure information such as the cluster node quantity, storage capacity, and cluster version. |
|
|
Create an OBS bucket and upload the local CSV data to the bucket. |
|
|
Step 3: Connecting to the GaussDB(DWS) Cluster and Importing Data for Analysis |
Use the SQL editor to connect to the GaussDB(DWS) database, create an OBS foreign table, import OBS bucket data to the GaussDB(DWS) cluster through the OBS foreign table, and perform simple SQL queries. |
Preparations
- Register a GaussDB(DWS) account, complete the real-name authentication, and check the account status before using GaussDB(DWS). The account cannot be in arrears or frozen.
- Obtain the AK/SK of the account. For details, see Access Keys.
- Create a VPC and subnet resources.
Step 1: Creating a GaussDB(DWS) Cluster
- Log in to the DWS console and go to the Create GaussDB(DWS) Cluster page.
- Configure the parameters according to Table 2.
Table 2 Parameter configurations Parameter
Example Value
Description
Region
Select the CN-Hong Kong region.
NOTE:This guide uses CN-Hong Kong as an example. If you want to select another region, ensure that other cloud services are in the same region.
For lower network latency and quicker resource access, select the nearest region. After a GaussDB(DWS) instance is created, the region cannot be changed. Exercise caution when selecting a region.
For more information, see Regions and AZs.
Billing Mode
Pay-per-use
Yearly/Monthly and pay-per-use billing modes are supported. For long-term usage, it is recommended to opt for the yearly or monthly billing mode to avail of a greater discount.
For more information, see Billing Overview.
AZ
Choose AZ1 to create a single-AZ cluster. (If the flavor is sold out, select another AZ.)
- Single AZ: All nodes in a cluster are deployed in the same AZ.
- Multiple AZs: To achieve HA across multiple AZs, deploy cluster nodes in different AZs. For services requiring even higher HA, a multi-AZ setup is recommended.
Figure 1 Basic configurations
- Table 3 lists the required data warehouse parameters.
Table 3 Data warehouse parameters Parameter
Example Value
Description
Version
Computing In-Memory(CIM)
- Computing In-Memory(CIM): Data is stored on local disks of compute nodes.
- Decoupled Storage and Compute: Local DN disks are used only for data cache and metadata storage, and user data is stored on OBS.
Storage Type
Cloud SSD
- Cloud SSD: SSD EVS disks serve as data storage media, offering flexible storage capacity and supporting disk scale-out.
- Local SSD: Local disks in ECS flavors serve as data storage media, offering fixed capacity and superior performance. However, disk scale-out is not supported.
For more information, see What Are the Differences Between Cloud SSDs and Local SSDs?
Deployment Mode
Cluster
- Cluster: A cluster contains at least three ECSs. Compute node DNs form a security ring to ensure high reliability in active/standby mode.
- Single-node: A single ECS is used. It has a lower cost, but data reliability cannot be guaranteed.
Node Flavor
dwsx2.xlarge
NOTE:If this flavor is sold out, select other AZs or flavors.
Node specifications measure the computing power of GaussDB(DWS), including vCPUs and memory. When selecting node specifications, consider the service requirements. Typically, higher query performance requires larger node specifications.
For more information, see Data Warehouse Flavors.
Hot Storage
20 GB per node
Available storage capacity of each node. The page displays the actual storage capacity for the service, such as 20 GB per node with a total of 3 nodes resulting in a total service data capacity of 60 GB. Customers with a large amount of service data should plan their storage capacity accordingly.
Nodes
3
Number of cluster nodes. The number of nodes ranges from 3 to 256.
Figure 2 Data warehouse configuration
- Click Next: Configure Network.
- Configure the parameters according to Table 4.
Table 4 Network configuration parameters Parameter
Example Value
Description
VPC
vpc-default
VPC where GaussDB(DWS) is located.
Subnet
subnet-default(192.168.0.0/24)
VPC subnet.
Security Group
Automatic creation
You can select Automatic creation or choose a created security group.
The default option is Automatic creation, which means the system will create a security group automatically if you do not change the setting.
The default security group has two rules: outbound direction allows all access requests, while inbound direction only opens the database port 8000 that the user has set for the GaussDB(DWS) cluster.
EIP
Do not use
If the client connected to GaussDB(DWS) and GaussDB(DWS) are not in the same VPC, use an EIP.
ELB
Do not use
If the private IP address or EIP of a CN is used to connect to a cluster, the failure of this CN will lead to cluster connection failure.
ELB health checks enable quick forwarding of CN requests to healthy nodes in a cluster, minimizing access faults in case of a faulty CN. This ensures that workload is immediately shifted to a healthy node.
For more information, see Associating and Disassociating ELB.
Figure 3 Network configuration
- Click Next: Configure Advanced Settings to access advanced configurations. Table 5 lists the required parameters.
Table 5 Advanced settings Parameter
Example Value
Description
Cluster Name
dws-demo
Cluster name, which is user-defined and can be modified later.
Cluster Version
Use the recommended version.
Each version supports different database functions. By default, the recommended version is selected. To use the functions of a later version, select a later version.
NOTE:On the whitelist customer page, other cluster versions are displayed. Select a cluster version based on the site requirements.
For details about the functions supported by each cluster version, see Product Notice.
Administrator Account
dbadmin
Username of the database system administrator. Retain the default value.
The database system administrator is assigned the SYSADMIN attribute by default. If the separation of permissions feature is not enabled, the administrator has the highest database permissions. This allows them to plan database objects, create databases and users, and authorize user roles.
For more information, see Database Users.
Administrator Password
-
Password of the database system administrator.
Confirm Password
-
Enter the password again for confirmation.
Database Port
8000
Port for the client to connect to the GaussDB(DWS) database. Retain the default value 8000.
Enterprise Project
default
This parameter is displayed only when an enterprise account is used to create a GaussDB(DWS) instance.
It enables unified management of cloud resources by project.
Advanced Settings
Default
You can select Default or Custom. If you select Custom, the following advanced settings are supported:
- Backup Device: Choose OBS or NFS.
- CNs: It is recommended to use multiple CNs when deploying a large-scale cluster.
- Tag: In GaussDB(DWS), you can assign tags to items like project names, service types, and background information after creating a cluster. If you use tags in other cloud services, you are advised to create the same tag key-value pairs for cloud resources used by the same business to keep consistency.
- Encrypt DataStore: If this function is enabled, Key Management Service (KMS) encrypts the cluster and the cluster's snapshot data.
Figure 4 Advanced settings
- Click Next: Confirm, confirm the configuration, and click Buy Now.
Cluster creation takes about 10 minutes. Clusters in the Available state are ready for use.
Step 2: Uploading Data to OBS
- Create an OBS bucket. For details, see Creating a Bucket.
Set key parameters as follows and retain the default values for other parameters.

Cross-region access to OBS bucket data is not supported. The OBS bucket must be created in the same region as GaussDB(DWS). Select CN-Hong Kong.
- Region: Select the CN-Hong Kong region.
- Bucket Name: dws-obs01 (If a conflict occurs, modify the number in the name to 02, 03, or a higher number)
- Bucket Policy: Private.
- After the OBS bucket is created, click the name of the newly created dws-obs01 bucket on the bucket list. In the navigation pane, choose Objects and click Create Folder. Set the folder name to input_data and click OK.
Figure 5 Creating a folder

- Create three CSV data files on the local PC. The file names (including the file name extension) are product_info0.csv, product_info1.csv, and product_info2.csv.
Figure 6 Creating a test.csv file

- Use a text editor to open the three CSV files and copy the following content to each CSV file.
- product_info0.csv:
1 2 3 4 5
100,XHDK-A,2017-09-01,A,2017 Shirt Women,red,M,328,2017-09-04,715,good! 205,KDKE-B,2017-09-01,A,2017 T-shirt Women,pink,L,584,2017-09-05,40,very good! 300,JODL-X,2017-09-01,A,2017 T-shirt men,red,XL,15,2017-09-03,502,Bad. 310,QQPX-R,2017-09-02,B,2017 jacket women,red,L,411,2017-09-05,436,It's nice. 150,ABEF-C,2017-09-03,B,2017 Jeans Women,blue,M,123,2017-09-06,120,good.
- product_info1.csv:
1 2 3 4 5
200,BCQP-E,2017-09-04,B,2017 casual pants men,black,L,997,2017-09-10,301,good quality. 250,EABE-D,2017-09-10,A,2017 dress women,black,S,841,2017-09-15,299,This dress fits well. 108,CDXK-F,2017-09-11,A,2017 dress women,red,M,85,2017-09-14,22,It's really amazing to buy. 450,MMCE-H,2017-09-11,A,2017 jacket women,white,M,114,2017-09-14,22,very good. 260,OCDA-G,2017-09-12,B,2017 woolen coat women,red,L,2004,2017-09-15,826,Very comfortable.
- product_info2.csv:
1 2 3 4 5 6 7 8 9 10
980,"ZKDS-J",2017-09-13,"B","2017 Women's Cotton Clothing","red","M",112,,, 98,"FKQB-I",2017-09-15,"B","2017 new shoes men","red","M",4345,2017-09-18,5473 50,"DMQY-K",2017-09-21,"A","2017 pants men","red","37",28,2017-09-25,58,"good","good","good" 80,"GKLW-l",2017-09-22,"A","2017 Jeans Men","red","39",58,2017-09-25,72,"Very comfortable." 30,"HWEC-L",2017-09-23,"A","2017 shoes women","red","M",403,2017-09-26,607,"good!" 40,"IQPD-M",2017-09-24,"B","2017 new pants Women","red","M",35,2017-09-27,52,"very good." 50,"LPEC-N",2017-09-25,"B","2017 dress Women","red","M",29,2017-09-28,47,"not good at all." 60,"NQAB-O",2017-09-26,"B","2017 jacket women","red","S",69,2017-09-29,70,"It's beautiful." 70,"HWNB-P",2017-09-27,"B","2017 jacket women","red","L",30,2017-09-30,55,"I like it so much" 80,"JKHU-Q",2017-09-29,"C","2017 T-shirt","red","M",90,2017-10-02,82,"very good."
- product_info0.csv:
- Use a text editor to convert the encoding format to UTF-8 and save the file.
- Return to the OBS console and click the name of the newly created dws-obs01 bucket in the bucket list.
- In the navigation pane, choose Objects and click the input_data folder.
- Click Upload Object, and then click Add File.
- Upload the product_info0.csv, product_info1.csv, and product_info2.csv files to the OBS bucket.
Step 3: Connecting to the GaussDB(DWS) Cluster and Importing Data for Analysis
- Go to the GaussDB(DWS) console.
- In the navigation tree on the left, choose Data > SQL Editor and click Add Data Source.
- Enter the database connection information.
- Cluster: Select the created dws-demo cluster.
- Database: Retain the default value gaussdb.
- Data Source: Enter dws-demo-01.
- Username: Enter dbadmin.
- Password: Enter the password set during GaussDB(DWS) instance creation.
- Select Remember password and click Test Connection.
Figure 7 Database connection information

- Click OK.
The green icon
 before the data source name in the following figure indicates that the database is connected. The right pane is the SQL editor window, where you can write and execute SQL statements.Figure 8 Successful database connection
before the data source name in the following figure indicates that the database is connected. The right pane is the SQL editor window, where you can write and execute SQL statements.Figure 8 Successful database connection
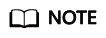
If the connection session times out or the browser is refreshed,
 will appear grayed out, indicating that the connection has been disconnected. To reconnect to the database, double-click the data source name.
will appear grayed out, indicating that the connection has been disconnected. To reconnect to the database, double-click the data source name.
- Copy the following SQL statement to the SQL editor window and replace the OBS bucket name, AK value, and SK value with the actual values.
In this document, the OBS bucket name is dws-obs01. Obtain the AK and SK from Access Keys.
1 2 3 4 5 6 7 8 9 10 11 12 13 14 15 16 17 18 19 20 21 22 23 24 25 26 27 28 29 30
CREATE FOREIGN TABLE product_info_ext ( product_price integer not null, product_id char(30) not null, product_time date, product_level char(10), product_name varchar(200), product_type1 varchar(20), product_type2 char(10), product_monthly_sales_cnt integer, product_comment_time date, product_comment_num integer, product_comment_content varchar(200) ) SERVER gsmpp_server OPTIONS ( LOCATION'obs://OBS bucket name/input_data/', FORMAT 'CSV' , DELIMITER ',', ENCODING 'utf8', HEADER 'false', ACCESS_KEY 'AK value', SECRET_ACCESS_KEY 'SK value', FILL_MISSING_FIELDS 'true', IGNORE_EXTRA_DATA 'true' ) READ ONLY LOG INTO product_info_err PER NODE REJECT LIMIT 'unlimited';
Figure 9 Creating an OBS foreign table
- Verify that the SQL statement is correct and click Running:. The OBS foreign table is created.
Figure 10 Successful creation

- Copy the following SQL statement and run it in the SQL window to create an ordinary table.
1 2 3 4 5 6 7 8 9 10 11 12 13 14 15 16 17 18 19 20
CREATE TABLE product_info ( product_price integer not null, product_id char(30) not null, product_time date , product_level char(10) , product_name varchar(200) , product_type1 varchar(20) , product_type2 char(10) , product_monthly_sales_cnt integer , product_comment_time date , product_comment_num integer , product_comment_content varchar(200) ) WITH ( orientation = column, compression=middle ) DISTRIBUTE BY hash (product_id);
- Copy the following SQL statement and execute it in the SQL window. Run the INSERT statement to import the OBS foreign table data to the GaussDB(DWS) database.
1INSERT INTO product_info SELECT * FROM product_info_ext;
- Copy the following SQL statements and run them in the SQL window to perform the VACUUM and ANALYZE operations.
For details about the syntax, see the related SQL syntax section.
1 2
VACUUM FULL product_info; ANALYZE product_info;
- Copy the following SQL statement and run it in the SQL window. The data details are successfully queried.
1SELECT * FROM product_info;
Figure 11 Successful query
Feedback
Was this page helpful?
Provide feedbackThank you very much for your feedback. We will continue working to improve the documentation.See the reply and handling status in My Cloud VOC.
For any further questions, feel free to contact us through the chatbot.
Chatbot





