Uso de DAS para conectarse a un clúster
GaussDB (DWS) admite el inicio de sesión de página (WebSQL). Esta función depende del Data Admin Service (DAS). Actualmente, se admite la gestión de bases de datos, las operaciones SQL y la auditoría de operaciones. Para conectarse a un clúster de esta manera, debe ingresar el nombre de usuario y la contraseña de la base de datos. Puede ver metadatos y ejecutar sentencias SQL después de la conexión.
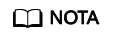
- Solo los clústeres de 8.0.1 o posterior admiten la función de inicio de sesión del clúster.
- De forma predeterminada, solo las cuentas de Huawei Cloud o los usuarios con permisos de DWS Administrator pueden iniciar sesión en clústeres. Los usuarios de IAM en la cuenta no tienen el permiso de forma predeterminada. Un usuario de IAM necesita ser autorizado por un usuario que tenga el permiso.
- Regiones compatibles: regiones de Huawei Cloud donde DAS está disponible
- Si el clúster está en mora, es posible que esta función no esté disponible. Recargue su cuenta a tiempo.
Habilitación de la función de inicio de sesión
- Inicie sesión en la consola de gestión de GaussDB(DWS).
- En el panel de navegación de la izquierda, elija Clusters.
- En la lista de clústeres, haga clic en Log In en la columna Operation de un clúster.
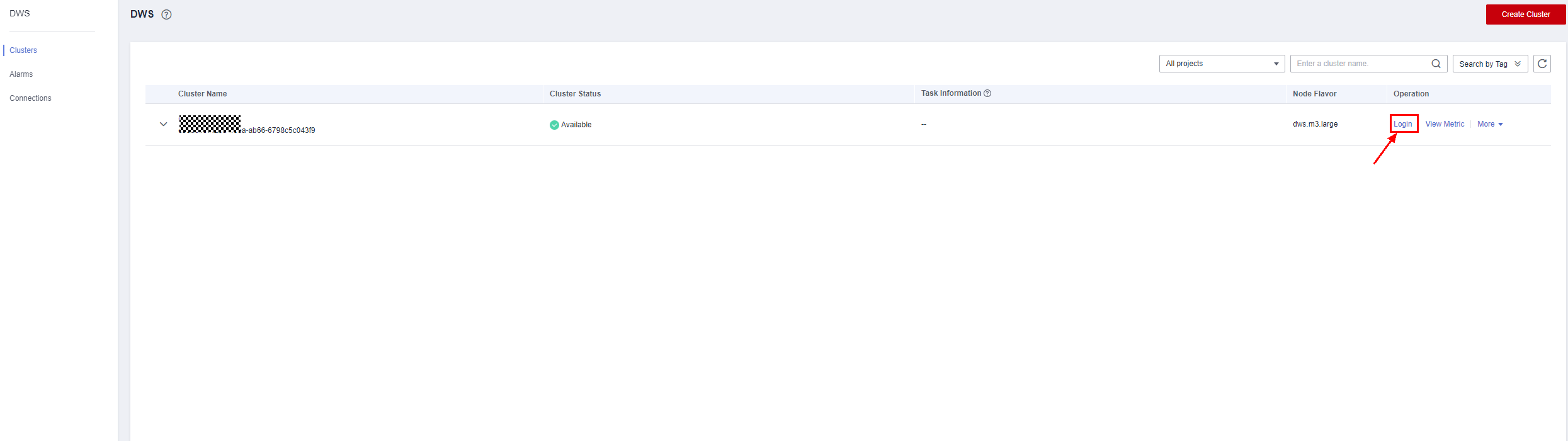
- Si la función de inicio de sesión no está habilitada, se muestra el cuadro de diálogo Enable Login. Haga clic en Enable y haga clic en Enable Now.
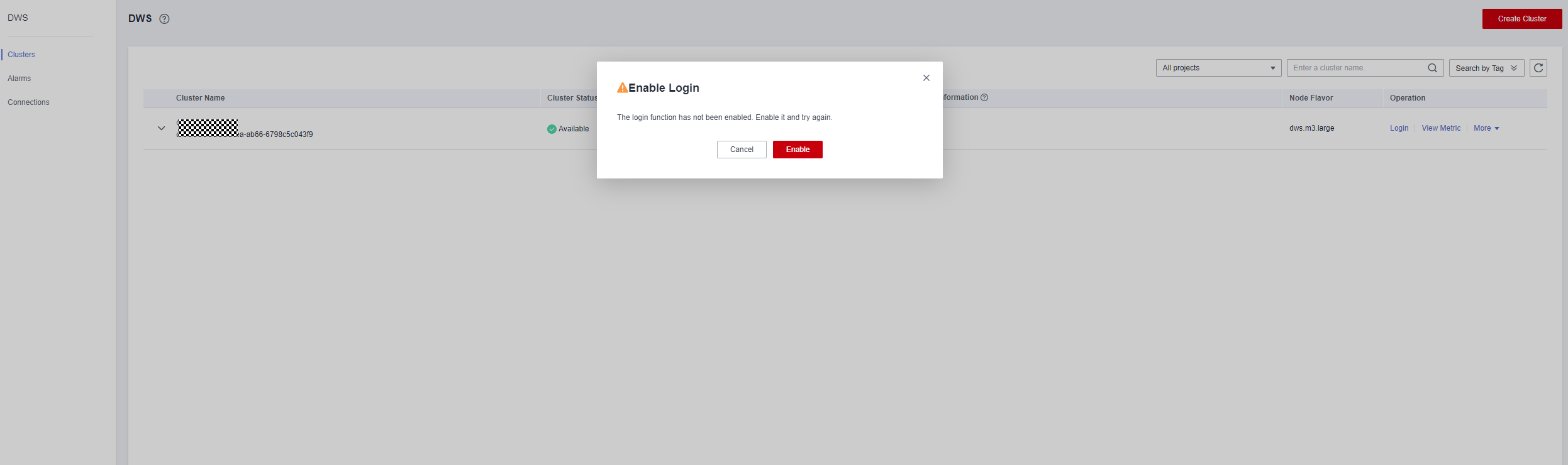
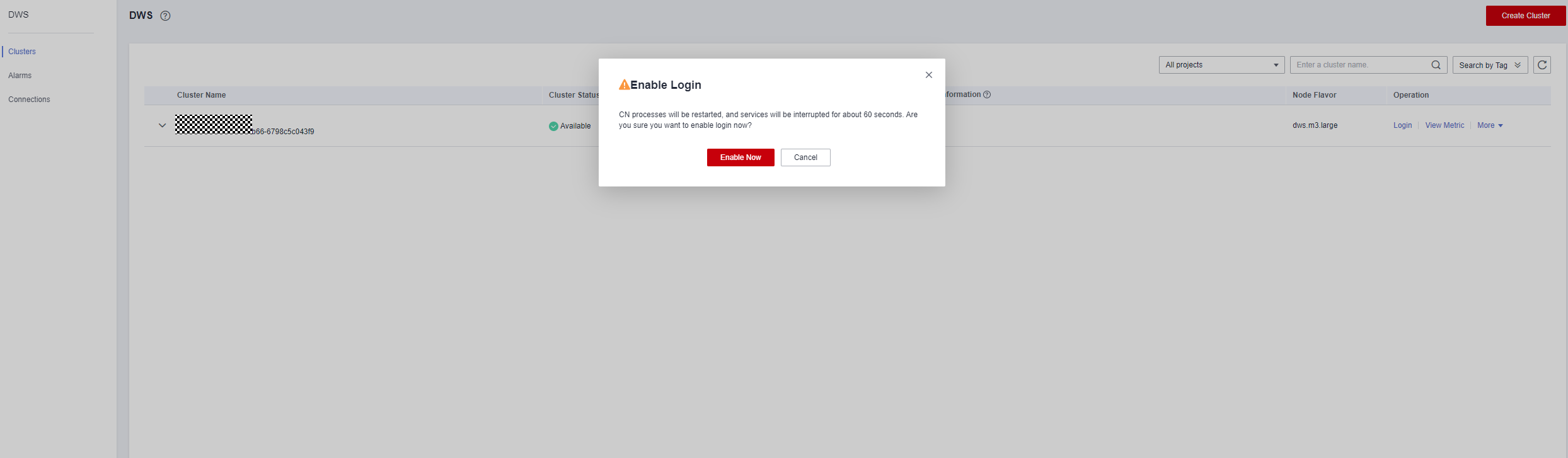
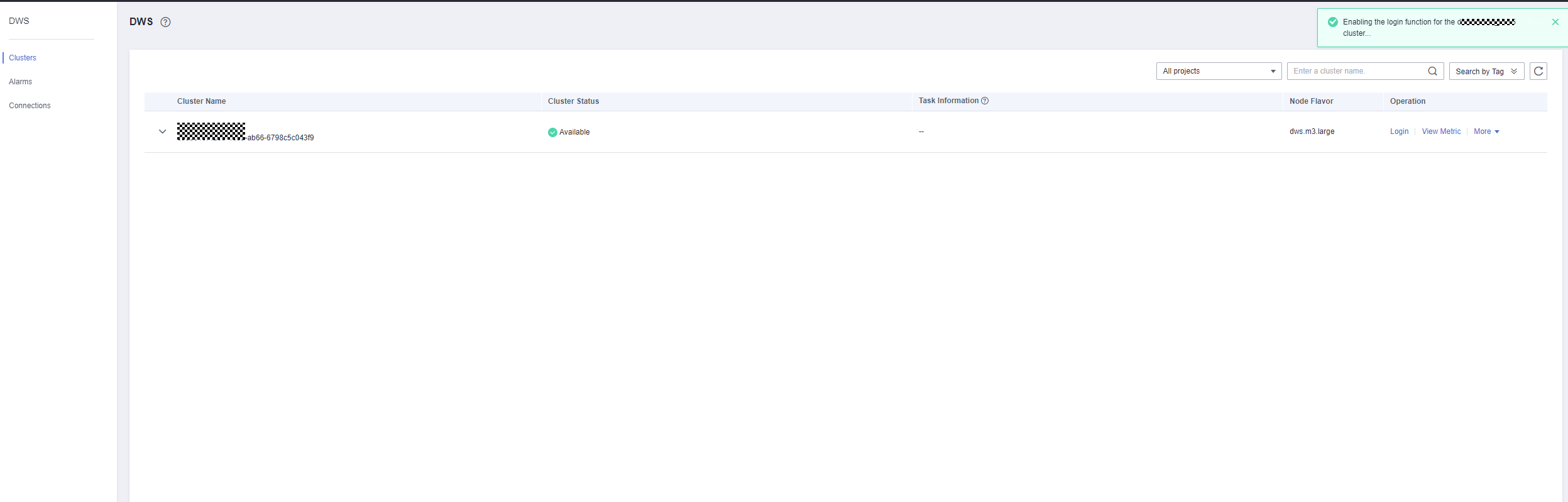
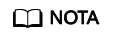
Los procesos CN se reiniciarán y los servicios se interrumpirán durante unos 60 segundos. Se recomienda realizar esta operación en una ventana de tiempo adecuada.
Inicio de sesión
- Inicie sesión en la consola de gestión de GaussDB(DWS).
- En el panel de navegación de la izquierda, elija Clusters.
- En la lista de clústeres, haga clic en Login en la columna Operation de un clúster.
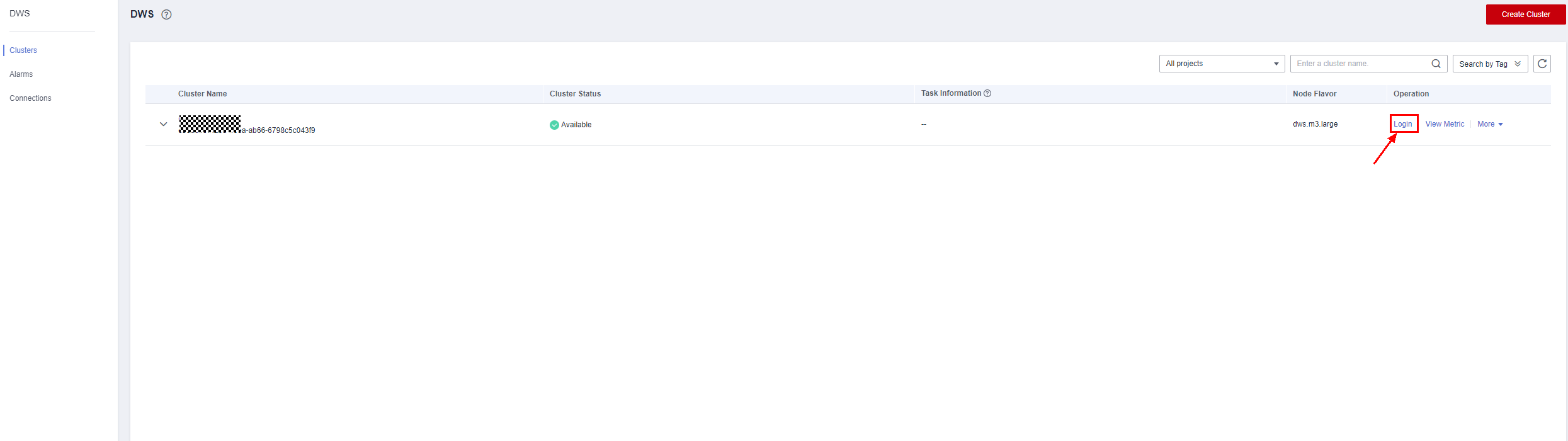
- Después de redirigirse a la página DAS, ingrese el nombre de usuario de inicio de sesión, el nombre de base de datos y la contraseña, y habilite las funciones de recopilación programadas y el historial de ejecución de SQL.

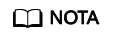
- Le aconsejamos que active Collect Metadata Periodically. Si está deshabilitado, DAS obtiene solo los datos estructurados de las bases de datos en tiempo real, y el rendimiento de las bases de datos se ve afectado.
La hora de recogida no se puede personalizar. Una vez que Collect Metadata Periodically está habilitado, DAS recopila automáticamente metadatos a las 20:00 todos los días (hora UTC). Si no está utilizando una hora UTC, convierta la hora según su zona horaria local. También puede hacer clic en Collect Now para recopilar metadatos en cualquier momento que desee.
- Le aconsejamos que active Show Executed SQL Statements. Con esta opción habilitada, puede ver las sentencias SQL ejecutadas en SQL Operations > SQL History y ejecutarlas de nuevo sin introducir las sentencias SQL.
Nota: las sentencias SQL que contienen palabras clave sensibles no se registran. Las palabras clave sensibles incluyen (insensible a mayúsculas y minúsculas): "create user", "password", "grant", "revoke", "create login", "sp_addrole", "sp_droprole", "sp_addlogin", "sp_grantdbaccess", "sp_addrolemember", "sp_revokedbaccess", "sp_password", "sp_droplogin", "create role", "dblink_connect", "gs_encrypt_aes128", "gs_decrypt_aes128", "gs_encrypt", "gs_decrypt", "gs_hash", "gs_extend_library", "exec_on_extension", "exec_hadoop_sql", "secret_access_key", "dli_secret_access_key", "filepath", "username", "digest", "hmac", "crypt", "pgp_sym_encrypt", "pgp_sym_encrypt_bytea", "pgp_sym_decrypt", "pgp_sym_decrypt_bytea", "pgp_pub_encrypt", "pgp_pub_encrypt_bytea", "pgp_pub_decrypt", "pgp_pub_decrypt_bytea", "pgp_key_id", "encrypt", "decrypt", "encrypt_iv" y "decrypt_iv".
- Le aconsejamos que active Collect Metadata Periodically. Si está deshabilitado, DAS obtiene solo los datos estructurados de las bases de datos en tiempo real, y el rendimiento de las bases de datos se ve afectado.
- Haga clic en Test Connection. Si aparece un mensaje que indica que la conexión se ha realizado correctamente, continúe con la operación. Si se muestra un mensaje que indica que la conexión ha fallado y se proporciona la causa del error, realice modificaciones basadas en el mensaje de error.
- Haga clic en Log In. Se mostrará la página de la base de datos.
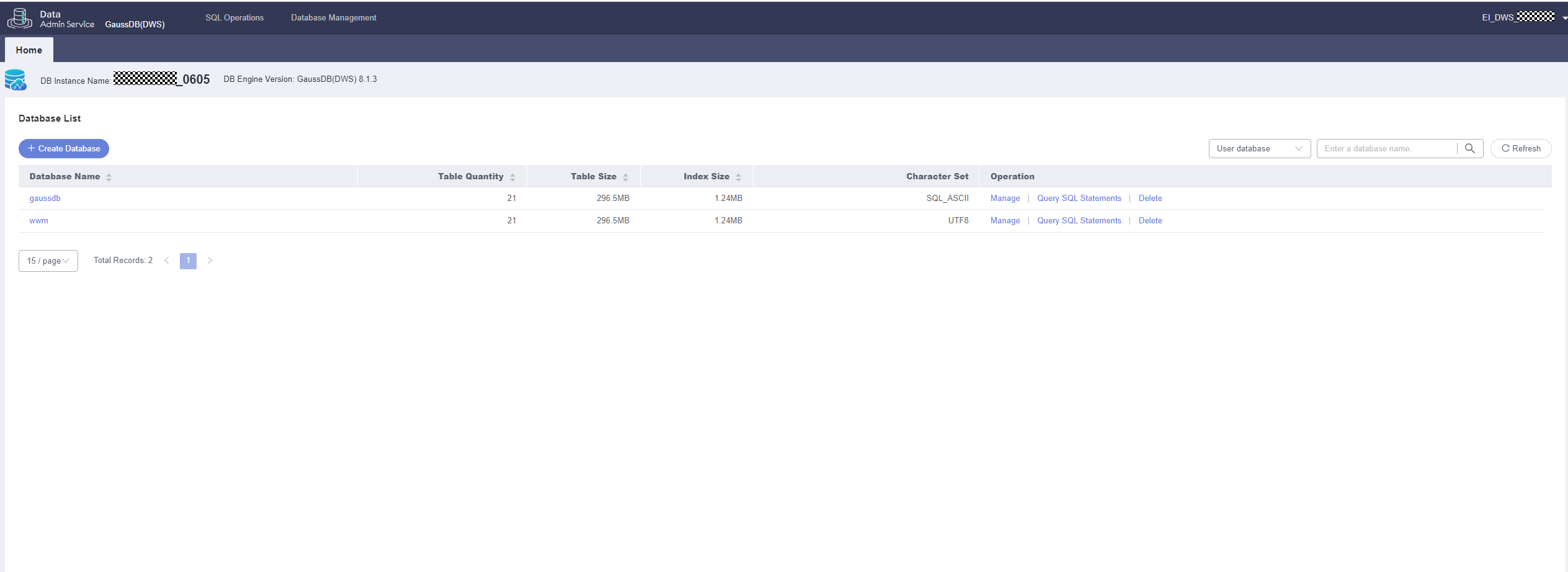
Auditoría de operaciones
- Inicie sesión en la consola de gestión de GaussDB(DWS).
- En el panel de navegación de la izquierda, elija Clusters.
- En la lista de clústeres, haga clic en Log In en la columna Operation de un clúster.
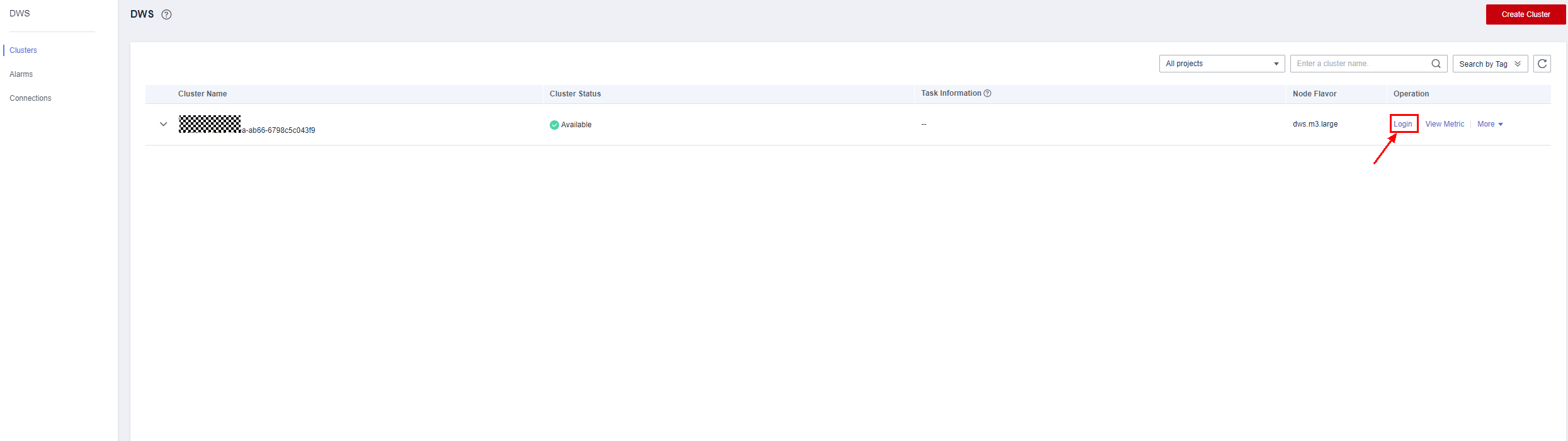
- Cambie a la página DAS e inicie sesión. Para obtener más información, véase Inicio de sesión.
- Elija Operation Audit en el panel de navegación. Compruebe los registros de inicio de sesión, cierre de sesión, creación, eliminación y consulta en DAS. Estos registros incluyen el nombre de usuario de Huawei para iniciar sesión en el DAS, módulos de función, contenido de operación, nombres de base de datos, información de clúster, nombres de base de datos de inicio de sesión, tiempo de operación y estado de ejecución.
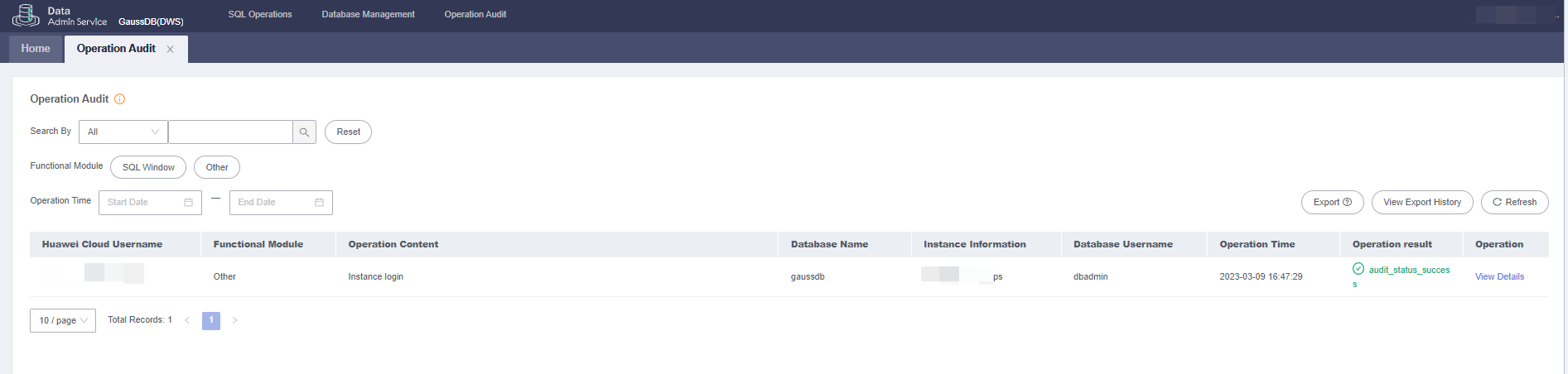
Exportación de registros de auditoría
La función de exportación permite filtrar los datos de la lista de auditoría y exportarlos a un archivo CSV en modo asincrónico. Es decir, debe guardar el archivo en OBS y luego descargarlo a un PC local.
- Abre la página Operation Audit. Para obtener más información, véase Auditoría de operaciones. Haga clic en Export en la esquina superior derecha para agregar una tarea de exportación asincrónica.
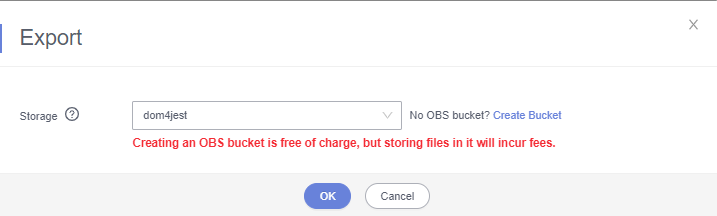
- Haga clic en View Export History en la esquina superior derecha de la lista para ver el progreso de la exportación asincrónica. Espere hasta que se complete la tarea.
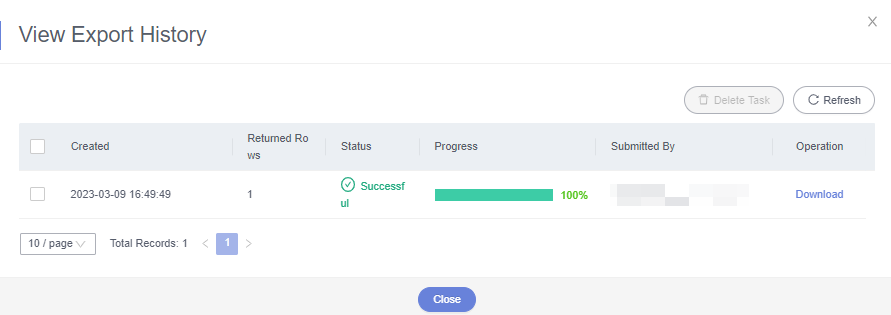
- En el cuadro de diálogo View Export History, busque la fila que contiene la tarea de destino y haga clic en Download en la columna Operation para descargar el archivo CSV en el PC local.
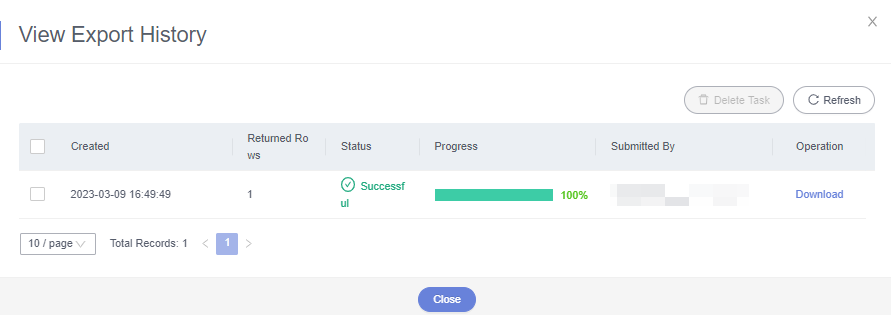
Supresión de registros de exportación
- Abre la página Operation Audit. Para obtener más información, véase Auditoría de operaciones.
- Haga clic en View Export History en la esquina superior derecha de la lista.

- Seleccione las tareas de exportación y haga clic en Delete Task en la esquina superior derecha de la lista. Puede determinar si desea eliminar archivos en el bucket de OBS al mismo tiempo.







