TE10 o TE20
Las operaciones para TE10 y TE20 son las mismas. Aquí, se proporciona una guía rápida sobre cómo operar el TE20 como ejemplo.
Control remoto

Inicio de la Terminal
- Apunte el control remoto a su TE20 y pulse el botón de encendido para encenderlo.
- Presione cualquier botón (excepto los botones laterales de volumen) para sacar el TE20 del modo de suspensión.
- Presione el botón de encendido y elija poner el TE20 en modo de suspensión, apagarlo o reiniciarlo.

Interfaz de usuario de control remoto
- Pulse el botón OK para introducir un submenú.
- Pulse las teclas de flecha para seleccionar los menús.
- Pulse el botón Back para volver al menú de nivel superior.

Unirse a una reunión
- Marcar un ID de reunión
Si tiene un ID de reunión, puede marcarlo para unirse a la reunión.
- En la pantalla del menú principal, pulse las teclas de flecha para seleccionar Call y pulse el botón OK para acceder a la pantalla Call.

- Ingrese el ID de la reunión y presione el botón OK.
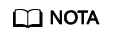
Cuando sea necesario, introduzca la contraseña de una reunión en el segundo teclado de marcado. La contraseña de la reunión se puede obtener del programador de reuniones.

- En la pantalla del menú principal, pulse las teclas de flecha para seleccionar Call y pulse el botón OK para acceder a la pantalla Call.
- Unirse a una reunión desde horarios
Si se invita al terminal a una reunión programada, la reunión se muestra en Conference Schedules.
- Escanear el código QR
Cuando el terminal esté inactivo durante 15 segundos o mantenga pulsado el botón Atrás del mando a distancia, aparecerá un código QR en la pantalla. Puede utilizar la aplicación móvil de Huawei Cloud Meeting para escanear el código QR y unirse a una reunión mediante el terminal.
Celebración de una reunión en una sala de reuniones en la nube
Después de que un administrador de empresa asigne una sala de reuniones en la nube a un terminal duro en la plataforma de gestión deHuawei Cloud Meeting, el terminal de hardware se puede utilizar para celebrar reuniones en la sala de reuniones en la nube.
Compartir contenido
El TE10/TE20 le permite compartir contenido de las siguientes maneras:

- Proyectar contenido
- Toque
 .
. - Para proyectar el contenido mediante una conexión de cable, toque Preview.
- Toque
- Compartir contenido mediante una conexión por cable
Antes de compartir el contenido, asegúrese de haber conectado el puerto de salida de vídeo (como el puerto HDMI o VGA) de una fuente de material (como un PC o portátil) al puerto de entrada de vídeo del TE20.
En la pantalla del menú principal, presione las teclas de flecha para seleccionar Share Presentation y, a continuación presione el botón Aceptar para compartir la presentación.

- Compartir contenido con AirPresence Key
- Inserte AirPresence Key en el puerto USB del terminal para el emparejamiento automático.
- Después de que el emparejamiento sea exitoso, retire AirPresence Key del terminal e insértela en el puerto USB del PC.
- Instale el programa de AirPresence Key en el PC. Una vez completada la instalación, aparece el mensaje que indica que puede pulsar el botón de AirPresence Key para compartir materiales.
- Presione el botón de AirPresence Key para compartir el escritorio del PC.
- Compartir contenido mediante la aplicación móvil AirPresence
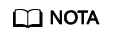
El dispositivo móvil que tiene instalado AirPresence debe conectarse a la misma red inalámbrica que el terminal y es accesible al terminal.
- Utilice un dispositivo móvil para escanear el código QR y descargar e instalar AirPresence como se le solicite.
- Una vez completada la instalación, toque el icono AirPresence para iniciarlo y utilícelo para escanear el código de emparejamiento o introduzca el código de proyección que se muestra en el terminal.
- Toque Share y seleccione el archivo que desea compartir.

- Compartir contenido con el cliente de PC AirPresence















