CloudLink Board
Interfaz de usuario y Wake-up
Conecte el Board a la fuente de alimentación y presione el botón de encendido en la parte posterior de la misma. A continuación, el Board se pone en marcha automáticamente.
Para activar el Board cuando está en modo de suspensión, puede:
- Toque la pantalla de Board.
- Pulse el botón Home.
- Diga "Hey Scotty" si el asistente de voz está habilitado.
- Tome un bolígrafo de su muelle.

Unirse a una reunión
- Unirse a una reunión en curso o a una reunión programada
Unirse a una reunión en curso o a una reunión programada que está a punto de comenzar, como se indica en el cuadro de notificación de reunión que aparece en la pantalla de inicio del Board.

- Unirse a una reunión mediante un ID de reunión
Si tiene un ID de reunión, marquelo para unirse a la reunión.
- Toque
 .
.

- Ingrese el ID de la reunión y toque Call.

- (Opcional) Cuando sea necesario, introduzca la contraseña de una reunión en el segundo teclado de marcado.
- Toque
Celebración de una reunión
- Creación de una reunión
Después de crear una reunión, se genera un ID de reunión. Puede enviar este ID a los participantes para que se unan a la reunión marcando este ID.
Después de crear la reunión, usted será el host de la reunión.
- Toque
 .
.

- Toque Create Meeting.

- Toque
- Llamada a un sitio
Ingrese la palabra clave y toque el nombre de un sitio para seleccionarlo, o llame a un sitio de la lista de contactos.
- Toque
 .
.

- Toque el cuadro de texto, ingrese el número del sitio y toque Call.

- Toque
- Llamada a múltiples sitios
- Toque
 .
.

- En la página de la pestaña Contacts, seleccione los sitios a los que desea llamar.

- (Opcional) Toque
 , establezca parámetros como la contraseña de la reunión y toque Save. Puede utilizar la configuración predeterminada.
, establezca parámetros como la contraseña de la reunión y toque Save. Puede utilizar la configuración predeterminada.

- Toque Call.

- Toque
- Realizar una llamada desde Recents
Recientes es una lista de llamadas que ha realizado, recibido o perdido anteriormente. Puede realizar una llamada desde Recents.
- Toque
 .
.

- Toque Recents.

- Encuentre el sitio al que desea llamar y toque
 .
.

- Toque
- Celebración de una reunión en una sala de reuniones en la nube
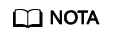
El Board puede celebrar una reunión en una sala de reuniones en la nube solo después de que el administrador de la empresa asigne la sala de reuniones en la nube al Board en la Plataforma de gestión de Huawei Cloud Meeting.
- Toque
 .
.

- En la página de la pestaña Contacts, toque Cloud Meeting Room.

- Toque
Compartir contenido
El Board le permite compartir contenido de las siguientes maneras:

- Proyectar contenido
- Toque
 .
.

- Para proyectar el contenido mediante una conexión de cable, toque Preview.

- Toque
- Compartir contenido mediante una conexión por cable
Antes de compartir el contenido, asegúrese de haber conectado una fuente de material mediante un cable.
- Toque Share y luego toque Wired share.

- Toque la pantalla, toque
 para editar el material compartido y copie el material en una pizarra.
para editar el material compartido y copie el material en una pizarra.


- Toque Share y luego toque Wired share.
- Compartir contenido con AirPresence Key
- Inserte AirPresence Key en el puerto USB del terminal para el emparejamiento automático.
- Después de que el emparejamiento sea exitoso, retire AirPresence Key del terminal e insértela en el puerto USB del PC.
- Instale el programa de AirPresence Key en el PC. Una vez completada la instalación, aparece el mensaje que indica que puede pulsar el botón de AirPresence Key para compartir materiales.
- Presione el botón de AirPresence Key para compartir el escritorio del PC.
- Compartir contenido mediante la aplicación móvil AirPresence
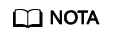
El dispositivo móvil que tiene instalado AirPresence debe conectarse a la misma red inalámbrica que el terminal y es accesible al terminal.
- Toque Share y, a continuación, toque Wireless.

-

- Utilice su dispositivo móvil para escanear el código QR e instalar AirPresence según las instrucciones.
- Una vez completada la instalación, toque el icono AirPresence para iniciarlo y utilícelo para escanear el código de emparejamiento o introduzca el código de proyección que se muestra en el terminal.
- Toque Share y seleccione el archivo que desea compartir.

- Toque Share y, a continuación, toque Wireless.
- Compartir contenido con el cliente de PC AirPresence
Organizar una reunión
Las operaciones disponibles para el host y los invitados se enumeran a continuación.

- Ver la lista de participantes
Todos los participantes de una reunión pueden ver la lista de participantes.

- Solicitar ser el host
- Si una reunión no tiene sitio host, puede solicitar ser el host.
- Una reunión bipartita no admite el rol de host.
- La solicitud para ser el host requiere la contraseña del host si se ha establecido una durante la creación de la reunión. Obtenga la contraseña del programador de reuniones.
- Solicitar la palabra
Si una reunión tiene el sitio host, los sitios invitados pueden solicitar la palabra del sitio host para hablar en la reunión. Después de que se le dé la palabra, el sitio solicitante puede hablar y ser transmitido, y los micrófonos de otros sitios se silencian automáticamente.
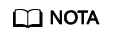
Esta función solo se admite cuando el sitio host se une a la reunión con TE30, TE40, TE50, TE60 o TX50.
- Toque More.

- Seleccione Request Floor y toque Request Floor.

- Toque More.
- Sitios invitados
- Durante una reunión, los usuarios que no están supuestos en la reunión pueden ser invitados.
- Puede buscar un sitio por palabra clave y seleccionarlo, o pulse el botón Inicio para volver a la pantalla de inicio, toque Call y, a continuación, seleccione el sitio al que desea llamar en la página de la pestaña Contacts.
Toque Invite, seleccione los sitios que desea invitar y toque Call.

- Centrarse en un sitio
Si el sitio host no transmite un sitio, el sitio host y otros participantes pueden centrarse en cualquier sitio.
- Toque Sites.

- Toque
 en la fila que contiene el sitio en el que desea centrarse y toque View Site.
en la fila que contiene el sitio en el que desea centrarse y toque View Site.

- Toque Sites.
- Difusión de un sitio
Cuando el sitio host emite un sitio, todos los demás sitios de la reunión se ven obligados a ver el sitio. El sitio host todavía puede elegir ver otros sitios.
El sitio host puede transmitir cualquier sitio de vídeo, incluido el sitio host en sí.- Toque Sites.

- Seleccione el sitio que desea ver, toque
 y toque Broadcast.
y toque Broadcast.

- Toque Sites.
- Modificación del diseño del vídeo
Toque Layout y seleccione un modo de diseño.

- Vista de presentador
Arrastre una pantalla pequeña a la pantalla grande para ver el sitio en la pantalla grande. La pantalla grande está bloqueada por defecto. Después de desbloquear la pantalla grande, el video del participante que habla más alto entre múltiples sitios se mostrará automáticamente en la pantalla grande.
Puede tocar
 en la esquina superior derecha de la pantalla grande para ver el sitio en pantalla completa. El modo de diseño se cambia automáticamente a la vista PiP.
en la esquina superior derecha de la pantalla grande para ver el sitio en pantalla completa. El modo de diseño se cambia automáticamente a la vista PiP.
Toque
 junto a un sitio en la pantalla grande y elige transmitir, desbloquear o desconectar el sitio.
junto a un sitio en la pantalla grande y elige transmitir, desbloquear o desconectar el sitio.
- Vista PiP
Toque
 junto a un sitio en la pantalla grande y elige transmitir, desbloquear o desconectar el sitio.
junto a un sitio en la pantalla grande y elige transmitir, desbloquear o desconectar el sitio.
- Vista de galería
Toque
 y elija difundir el sitio, ver el sitio en el panel grande o desconectar el sitio.
y elija difundir el sitio, ver el sitio en el panel grande o desconectar el sitio.
- Vista de presentador
- Desconectar un sitio
- Silenciar uno o todos los sitios
El sitio host puede silenciar un sitio específico o todos los sitios. No se puede escuchar un sitio silenciado en la reunión.
- Toque Sites.
- Toque
 junto a un sitio para silenciarlo, o toque Mute All todo para silenciar todos los sitios excepto el sitio host.
junto a un sitio para silenciarlo, o toque Mute All todo para silenciar todos los sitios excepto el sitio host.

- Ampliación de una reunión
Puede tocar Extend para ampliar una reunión.
- Toque Extender.
- Desplácese hacia arriba o hacia abajo para seleccionar el tiempo de extensión deseado y toque OK.

- Salir de una reunión
El sitio host puede optar por salir o finalizar la reunión.
Si el sitio host decide abandonar la reunión, se liberan los derechos de control del host y el sitio abandona la reunión.
Si la reunión no ha finalizado, puede tocar Join en el área de notificación de la reunión en la página de inicio para volver a unirse a la reunión como invitado.
- Toque Leave.

- Toque Leave para salir de la reunión. Si usted es el host, puede tocar End para finalizar la reunión.

- Toque Leave.
- Bloquear una reunión
Una vez bloqueada la reunión, los sitios invitados no pueden entrar en la reunión, pero pueden ser invitados por el sitio host.
- Toque More.

- Seleccione Lock Meeting, y habilite Lock Meeting.

- Toque More.
Uso de la colaboración de pizarra blanca
- Creación o eliminación de una pizarra blanca
- Toque Whiteboard.

- Se muestra una pizarra blanca.
- Toque
 para crear otra pizarra blanca. La pizarra actual todavía existe.
para crear otra pizarra blanca. La pizarra actual todavía existe. - Toque
 y
y  para pasar páginas y ver las pizarras blancas creadas.
para pasar páginas y ver las pizarras blancas creadas. - Toque
 para mostrar la pantalla de gestión de pizarra blanca. Puede buscar o eliminar cualquier pizarra blanca.
para mostrar la pantalla de gestión de pizarra blanca. Puede buscar o eliminar cualquier pizarra blanca. - Pulse el botón Home para volver a la pantalla de inicio.

- Toque
- Toque Whiteboard.
- Edición de contenido de pizarra blanca
- Toque
 , seleccione un lápiz, rotulador y pincel, y seleccione un color.
, seleccione un lápiz, rotulador y pincel, y seleccione un color. - Borrador
 : Borra el contenido con el dedo, el puño o la palma de la mano.
: Borra el contenido con el dedo, el puño o la palma de la mano. - Haga doble clic en
 para borrar o borrar la pantalla.
para borrar o borrar la pantalla. - Si selecciona Clear, se borra todo el contenido de la pizarra.
- Lasso
 : Haga un círculo en un área para seleccionar todo el contenido que contiene. A continuación, puede mover o eliminar el área seleccionada y acercar o alejar el área seleccionada.
: Haga un círculo en un área para seleccionar todo el contenido que contiene. A continuación, puede mover o eliminar el área seleccionada y acercar o alejar el área seleccionada. - Deshacer
 : Deshacer la operación anterior.
: Deshacer la operación anterior. - Rehacer
 : Rehacer la última acción que haya deshecho.
: Rehacer la última acción que haya deshecho. - Email
 : Envíe por correo electrónico las pizarras blancas a los destinatarios. Para obtener más información, consulta Enviar por correo electrónico contenido de pizarra.
: Envíe por correo electrónico las pizarras blancas a los destinatarios. Para obtener más información, consulta Enviar por correo electrónico contenido de pizarra. - Exit
 : Salga de la pantalla de pizarra.
: Salga de la pantalla de pizarra.

- Toque
- Bloqueo y desbloqueo del lienzo
Cuando el lienzo está bloqueado, dos personas pueden escribir en la misma pizarra.
- En
 estado, puede arrastrar y mover el lienzo, y acercar o alejar el lienzo con los dedos.
estado, puede arrastrar y mover el lienzo, y acercar o alejar el lienzo con los dedos. - Toque
 . El icono cambia a
. El icono cambia a  , lo que indica que el lienzo está bloqueado.
, lo que indica que el lienzo está bloqueado.

- En
- Enviar contenido de pizarra por correo electrónico
Puede enviar pizarras a una dirección de correo electrónico específica. Primero debe configurar el servidor de correo electrónico. Para obtener más información, consulte Guía de configuración de HUAWEI Board.
- Edite una pizarra y toque
 .
.

- Introduce la dirección de correo electrónico del destinatario, establece el asunto del correo electrónico y toque Send.

- Edite una pizarra y toque
- Compartir una pizarra con sitios remotos
Puede compartir una pizarra en sitios remotos para que todos los participantes puedan ver la presentación de la pizarra al mismo tiempo.
Durante una reunión, el contenido de la pizarra se sincroniza con sitios remotos en tiempo real, incluyendo el diseño, la página, la escritura, el borrado y cada acción.
- Toque Share y, a continuación, toque Share en Apps.

- Para salir del uso compartido de la pizarra, toque Stop Sharing.

- Toque Share y, a continuación, toque Share en Apps.
- Entrar en el modo de pantalla dividida
Cuando abre una aplicación, aparece junto a la pizarra. Solo se pueden mostrar dos aplicaciones (incluida la pizarra) a la vez. Puede arrastrar la barra vertical para ajustar el tamaño de visualización. La nueva aplicación se muestra a la derecha de forma predeterminada.
- En la pizarra, toque el botón Inicio para volver a la pantalla de inicio.
- Toque Apps, y a continuación toque la aplicación para mostrarla junto a la pizarra.


- Edición o modificación de contenido en modo de pantalla dividida
Puede editar, modificar y copiar contenido en modo de pantalla dividida.
- Edite, escriba, dibuje y anote en la pizarra de la izquierda.
- También puede tocar
 en la barra de herramientas de la derecha para escribir en la pizarra.
en la barra de herramientas de la derecha para escribir en la pizarra.

- Toque el icono de una herramienta a la derecha para escribir y anotar en la parte superior del contenido.
- Puede tocar Pin To Whiteboard para enviar la página anotada a la pizarra de la izquierda.
- Toque
 para salir.
para salir.

- Compartir contenido en modo de pantalla dividida
Durante una reunión, puede compartir contenido de una pantalla en modo de pantalla dividida con sitios remotos.

Control de la cámara
- Control de la cámara local (colaboración local)
- Toque Settings.

- Seleccione Camera.

- Ajuste la cámara en función de los requisitos del sitio.
- Toque las teclas de flecha para desplazar o inclinar la cámara local. Cuando la cámara Board está en el ángulo más ancho, las teclas de flecha no se pueden utilizar para controlar la cámara.
- Toque
 para restaurar la cámara a su posición inicial.
para restaurar la cámara a su posición inicial. - Toque + para ampliar.
- Toque – para reducir.

- Toque Settings.
- Habilitar el seguimiento de voz (colaboración local)
Si Intelligent tracking está habilitado (Track when not in conference está deshabilitado de forma predeterminada), el sistema realiza un seguimiento automático y muestra una imagen de primer plano de la persona que habla en las reuniones.
Si también está habilitado Track when not in conference, el sistema automáticamente realiza un seguimiento y muestra una imagen de primer plano de la persona que habla independientemente de si la persona que habla está en una reunión.
- Toque Settings.

- Seleccione Camera.

- Habilite Voice Tracking o Track when not in conference.

- Toque Settings.
Uso del Asistente de voz
- Habilitar el asistente de voz
- Toque Settings.

- Seleccione Voice Assistant.

- Active Voice Assistant.

- Toque Settings.
- Uso del Asistente de voz
Puede utilizar el asistente de voz para realizar las siguientes operaciones: realizar una llamada, cancelar una llamada, crear una reunión, unirse a una reunión, ampliar una reunión, agregar un sitio, ver un sitio, ver una presencia continua, compartir presentación, dejar de compartir presentación, abrir la pizarra, aumentar o disminuir el volumen, silenciar un sitio, desactivar un sitio y realizar diagnósticos inteligentes.
Debe cumplir con lo siguiente para que el asistente de voz identifique correctamente su voz:
- Utilice la pronunciación estándar y evite las jergas y frases locales.
- Usted está a menos de 3 metros del Board.



















