CloudLink Box o CloudLink Bar
Interfaz de usuario y Wake-up
- El Touch se inicia automáticamente después de estar encendido.
- Si el toque está en modo de suspensión, toque Start para activarlo.
- Si el asistente de voz está habilitado, puede decir "Hey Scotty" para activar el sistema.

Unirse a una reunión
Celebración de una reunión
- Creación de una reunión
- Toque
 .
.

-

- Después de crear una reunión, se genera un ID de reunión. Puede enviar este ID a los participantes para que se unan a la reunión marcando este ID. También puede invitar a los participantes.
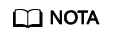
- El Box o Bar se pueden utilizar para celebrar una reunión en una sala de reuniones en la nube solo después de que el administrador de la empresa asigne la sala de reuniones en la nube al Box o Bar en la plataforma de gestión de Huawei Cloud Meeting.

- Toque
- Llamada a un sitio
- Llamada a múltiples sitios
- Realizar una llamada desde Recents
Compartir contenido
El Box o Bar le permite compartir contenido de las siguientes maneras:

- Proyectar contenido
Antes de proyectar el contenido local, conecte primero la fuente de presentación al terminal
- Toque
 .
.

- Toque Open.

- Toque
- Compartir contenido mediante una conexión por cable
Puede utilizar su terminal para compartir contenido con sitios remotos en una reunión. Para compartir una presentación, conecte primero la fuente de presentación a la terminal. De lo contrario, el icono Share no estará disponible.
- Toque Share para compartir la presentación con sitios remotos. Puede volver a tocar Share para dejar de compartir la presentación.

- Toque Share para compartir la presentación con sitios remotos. Puede volver a tocar Share para dejar de compartir la presentación.
- Compartir contenido con AirPresence Key
- Inserte AirPresence Key en el puerto USB del terminal para el emparejamiento automático.
- Después de que el emparejamiento sea exitoso, retire AirPresence Key del terminal e insértela en el puerto USB del PC.
- Instale el programa de AirPresence Key en el PC. Una vez completada la instalación, aparece el mensaje que indica que puede pulsar el botón de AirPresence Key para compartir materiales.
- Presione el botón de AirPresence Key para compartir el escritorio del PC.
- Compartir contenido mediante la aplicación móvil AirPresence
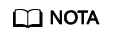
El dispositivo móvil que tiene instalado AirPresence debe conectarse a la misma red inalámbrica que el terminal y es accesible al terminal.
-

- Utilice su dispositivo móvil para escanear el código QR que aparece en el terminal e instalar AirPresence como se indica.
- Una vez completada la instalación, toque el icono AirPresence para iniciarlo y utilícelo para escanear el código de emparejamiento o introduzca el código de proyección que se muestra en el terminal.
- Toque Share y seleccione el archivo que desea compartir.

-
- Compartir contenido con el cliente de PC AirPresence
Organizar una reunión

- Centrarse en un sitio
- Toque
 .
.

- Para centrarse en un sitio, toque
 en la fila que contiene el sitio y toque View Site.
en la fila que contiene el sitio y toque View Site.

- Toque
- Modificación del diseño del vídeo
- Vista de presentador
- Vista PiP
- Mantenga pulsada la pantalla pequeña y arrástrela a cualquiera de las cuatro esquinas.
- Toque el icono de flecha en la esquina superior derecha de la pantalla pequeña para ocultar o mostrar la pantalla pequeña.
- Toque Exchange Panes para intercambiar las posiciones de visualización de las pantallas grandes y pequeñas.

- Vista de galería
- Solicitar o renunciar al rol de host
- Toque
 .
.

- Toque Request Chair a la izquierda, introduzca la contraseña del host y toque Request Chair en la esquina inferior derecha.
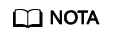
La contraseña del host se puede obtener del programador de reuniones.

- Toque Release Chair para liberar los derechos de control del host.
- Toque
- Solicitar la palabra
- Toque
 .
.

- Seleccione Request Floor > Request Floor.

- Toque
- Sitios invitados
- Toque
 .
.

- Seleccione uno o más sitios y toque Call.

- Toque
- Difusión de un sitio
Cuando el sitio host difunde un sitio, todos los demás sitios excepto el sitio de difusión se ven obligados a ver el sitio. El sitio host todavía puede elegir ver otros sitios. El sitio host puede transmitir cualquier sitio de vídeo, incluido el sitio host en sí.
- Toque
 .
.

- Toque
 en la fila que contiene el sitio que desea transmitir y toque Broadcast.
en la fila que contiene el sitio que desea transmitir y toque Broadcast.

- Toque
- Desconectar un sitio
El host puede desconectar un sitio. Después de desconectar el sitio, el sitio abandona automáticamente la reunión.
- Toque
 .
.

- Toque
 en la fila que contiene el sitio que desea desconectar y toque End.
en la fila que contiene el sitio que desea desconectar y toque End.

- Toque
- Silenciar un sitio o todos los sitios
- Salir de una reunión
- Toque
 .
.

- Para un sitio invitado, toque Yes para salir de la reunión.

- En el sitio host, puede tocar Leave para salir de la reunión o tocar End para finalizar la reunión.
Si decide abandonar la reunión, se liberarán los derechos de control de host y abandonará la reunión. Si la reunión no ha finalizado, puede tocar Join en el área de notificación de la reunión en la página de inicio para volver a unirse a la reunión como invitado.

- Toque
Control de una cámara local
- Toque Settings.

- Seleccione una cámara y toque las teclas de flecha, +, –, y
 para ajustar la cámara.
para ajustar la cámara.
- Toque las teclas de flecha para desplazar o inclinar la cámara local.
- Toque
 para restaurar la cámara a su posición inicial.
para restaurar la cámara a su posición inicial. - Toque + para ampliar.
- Toque – para reducir.
- Toque
 para ajustar la distancia focal.
para ajustar la distancia focal. - Toque
 para que la cámara ajuste automáticamente la distancia focal.
para que la cámara ajuste automáticamente la distancia focal.

- Si la vista capturada por la cámara es exactamente la que desea, guarde la posición de la cámara como preajuste. Puede utilizar rápidamente estos ajustes preestablecidos para mejorar la eficiencia de las reuniones.
Modo de pantalla doble
- Activación del modo de doble pantalla
Antes de activar el modo de doble pantalla, asegúrese de que el terminal se haya conectado a una pantalla a través de cables. Después de activar el modo de doble pantalla, el vídeo y la presentación se muestran en las dos pantallas. Puede intercambiar o copiar el contenido que se muestra en ambas pantallas.
- Toque Settings.

- Elija Advanced > Input/Output.
- Establezca Dual-Screen Mode en Enabled y guarde la configuración.

- Toque Settings.
- Cambio de contenido de pantalla
Cambiar el contenido de la pantalla es intercambiar el contenido que se muestra en ambas pantallas. Por ejemplo, si el vídeo se muestra en la pantalla 1 y la presentación se muestra en la pantalla 2, después de cambiar el contenido de la pantalla, la presentación se muestra en la pantalla 1 y el vídeo se muestra en la pantalla 2.
- Toque Settings.

- Toque Dual-Screen Mode, y toque
 para cambiar el contenido de la pantalla.
para cambiar el contenido de la pantalla.

- Toque Settings.
- Configuración del modo de visualización de doble pantalla
- Toque Settings.

- Toque Dual-Screen Mode, y seleccione el modo de visualización de doble pantalla en Clone Screen Content.
- Normal mode: El vídeo y la presentación se muestran en las dos pantallas respectivamente.
- Dual-screen video: El vídeo se muestra en ambas pantallas.
- Dual-screen presentation: La presentación se muestra en ambas pantallas.
- Toque Settings.




































