Uso del control remoto
Control remoto
Puede utilizar el mando a distancia para controlar el terminal.

Interfaz de usuario del panel táctil
- Ventana de llamada
- Menus
- Pulse
 en el mando a distancia para mostrar la barra de menú. Presione
en el mando a distancia para mostrar la barra de menú. Presione  o
o  para ocultar la barra de menú.
para ocultar la barra de menú. - Seleccione el icono más (+) en la barra de menús y pulse el botón OK del mando a distancia para acceder a la pantalla Customize Option Bar. A continuación, puede seleccionar un botón y mover hacia arriba, hacia abajo, ocultar o mostrar el icono en la barra de herramientas. Es necesario que introduzca la contraseña de administrador al acceder a la pantalla Customize Option Bar. La contraseña predeterminada es 12345678. Para proteger la cuenta, se recomienda que cambie la contraseña inmediatamente después de su primer inicio de sesión. Después de eso, cambie la contraseña periódicamente.

- Pulse
Cómo cambiar los diseños de la pantalla
Puede ajustar el diseño de la pantalla para mostrar una combinación de vídeo y presentación. Los diseños de pantalla disponibles están determinados por el estado del terminal. Los que aparecen en la captura de pantalla son solo para referencia.
Compartir contenido
Los terminales de la serie TE permiten compartir contenido utilizando AirPresence key o la aplicación móvil o el cliente de PC.
AirPresence es un cliente de proyección inalámbrica diseñado para terminales. Se puede instalar en un PC o dispositivo móvil.
Para dispositivos Android, descargue AirPresence en Huawei AppGallery o Google Play. Para dispositivos iOS, descargue AirPresence en App Store.

- Compartir contenido con AirPresence Key
- Inserte AirPresence Key en el puerto USB del terminal para el emparejamiento automático.
- Después de que el emparejamiento sea exitoso, retire AirPresence Key del terminal e insértela en el puerto USB del PC.
- Instale el programa de AirPresence Key en el PC. Una vez completada la instalación, aparece el mensaje que indica que puede pulsar el botón de AirPresence Key para compartir materiales.
- Presione el botón de AirPresence Key para compartir el escritorio del PC.
- Compartir contenido mediante la aplicación móvil AirPresence
- Inicie la aplicación móvil AirPresence e introduzca el código de proyección que se muestra en la interfaz de usuario del mando a distancia del terminal, y toque
 .
.

- Toque Share y seleccione el archivo que desea compartir.

- Inicie la aplicación móvil AirPresence e introduzca el código de proyección que se muestra en la interfaz de usuario del mando a distancia del terminal, y toque
- Compartir una presentación con el cliente de PC AirPresence
Unirse a una reunión
- Unirse a una reunión mediante un ID de reunión
Si tiene un ID de reunión, puede marcarlo para unirse a la reunión.
En la pantalla Call, ingrese el ID de la reunión y pulse
 .
.
- Unirse a una reunión desde horarios de reuniones
Después de que un administrador de terminal programe una reunión en la plataforma de gestión de Huawei Cloud Meeting, la reunión se muestra en los horarios de reuniones del terminal.
En la pantalla principal, presione las teclas de flecha para acceder a la pantalla Conference Schedule, seleccione una reunión en curso y presione el botón OK para unirse a la reunión.

- Escanear el código QR
El código QR para que el terminal duro se una a la reunión se muestra en la pantalla principal del terminal. Puede utilizar la aplicación móvil de Huawei Cloud Meeting para escanear el código QR y unirse a una reunión mediante el terminal.
Cómo realizar una llamada P2P
- Realizar una llamada P2P desde la libreta de direcciones
En la pantalla Call, presione las teclas de flecha para seleccionar Corporate Directory. Presione las teclas de flecha para seleccionar el sitio al que desea llamar y, a continuación, presione el botón OK.

- Realizar una llamada P2P utilizando el número de sitio o la dirección IP
En la pantalla Call, introduzca el número SIP de un sitio y, a continuación, pulse
 para iniciar una llamada.
para iniciar una llamada.
- Hacer una llamada P2P desde el historial de reuniones
En la pantalla Conference History, seleccione la reunión a la que desea llamar y pulse el botón OK.

Creación de una reunión multipartita
- Presione las teclas de flecha para acceder a la pantalla Conference Schedules, seleccione Create Conference, y presione el botón OK.

- Seleccione los sitios para unirse a la reunión, presione las teclas de flecha para seleccionar Call y presione el botón OK para iniciar una llamada.
- En All Sites, introduzca un número de sitio o un nombre de sitio para buscar en el directorio corporativo. Presione las teclas de flecha para seleccionar los sitios para unirse a la reunión y, a continuación, presione el botón OK.
- En Others, escriba un número para agregar un sitio temporal que no esté en el directorio corporativo.

Organizar una reunión
El host y los invitados pueden realizar las siguientes operaciones de control de reuniones:

- Solicitar ser el host
La contraseña del host es necesaria para solicitar ser el host. Puede obtener la contraseña del programador de reuniones.
- Renunciar al rol de host
Otros sitios pueden solicitar ser el host solo después de que el host ceda el rol de host.
- Presione
 para que aparezca la barra de menús.
para que aparezca la barra de menús. - Presione las teclas de flecha para seleccionar
 en la barra de herramientas y presione el botón OK.
en la barra de herramientas y presione el botón OK. - Seleccione Release Chair y pulse el botón OK.

- Presione
- Consulta de un sitio
- Acceda a la pantalla View Site.
- Presione
 para que aparezca la barra de menús.
para que aparezca la barra de menús. - Presione las teclas de flecha para seleccionar
 en la barra de herramientas y presione el botón OK.
en la barra de herramientas y presione el botón OK. - Seleccione View Site y pulse el botón OK.

- Presione
- Presione las teclas de flecha para seleccionar el sitio que desea ver y presione el botón OK.
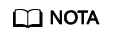
Puede seleccionar la casilla de verificación In Turn, seleccionar dos o más sitios, establecer Interval (s) y, a continuación seleccionar Start para ver los sitios seleccionados a su vez. Para dejar de ver sitios a su vez, seleccione Stop.
- Acceda a la pantalla View Site.
- Adición de un sitio
- Acceda a la pantalla Add Site.
- Presione
 para que aparezca la barra de menús.
para que aparezca la barra de menús. - Presione las teclas de flecha para seleccionar
 en la barra de herramientas y presione el botón OK.
en la barra de herramientas y presione el botón OK. - Seleccione Add Site y pulse el botón OK.

- Presione
- Añade sitios a llamar.
- Uso del directorio corporativo
- En la pantalla All Sites, presione las teclas de flecha para seleccionar el directorio corporativo y presione el botón OK.
- Presione las teclas de flecha y luego el botón OK para seleccionar sitios.
- Presione las teclas de flecha para seleccionar Call y, a continuación, presione el botón OK.

- Uso del número SIP de un sitio
- Presione las teclas de flecha para seleccionar Others e introduzca el número SIP de un sitio.
- Presione las teclas de flecha para seleccionar + y presione el botón OK. Puede repetir los pasos anteriores para agregar más sitios temporales.
- Presione las teclas de flecha para seleccionar Call y, a continuación, presione el botón OK.

- Uso del directorio corporativo
- Acceda a la pantalla Add Site.
- Eliminación de un sitio
El sitio anfitrión puede quitar un sitio que esté presente o ausente de la reunión. Después de eliminar el sitio, desaparecerá de la lista de sitios. Los sitios eliminados pueden ser invitados por el sitio anfitrión a la reunión de nuevo desde la pantalla Add Site.
- Acceda a la pantalla Delete Site.
- Presione
 para que aparezca la barra de menús.
para que aparezca la barra de menús. - Presione las teclas de flecha para seleccionar
 en la barra de herramientas y presione el botón OK.
en la barra de herramientas y presione el botón OK. - Seleccione Delete Site y pulse el botón OK.

- Presione
- Presione las teclas de flecha para seleccionar el sitio que desea eliminar y, a continuación, presione el botón OK.
- Acceda a la pantalla Delete Site.
- Llamada a un sitio
Puede llamar a un sitio de la lista de sitios para volver a unirse a la reunión.
- Acceda a la pantalla Call Site.
- Presione
 para que aparezca la barra de menús.
para que aparezca la barra de menús. - Presione las teclas de flecha para seleccionar
 en la barra de herramientas y presione el botón OK.
en la barra de herramientas y presione el botón OK. - Seleccione Call Site y pulse el botón OK.

- Presione
- Presione las teclas de flecha para seleccionar el sitio al que desea llamar y, a continuación, presione el botón OK.
- Acceda a la pantalla Call Site.
- Desconectar un sitio
El sitio host puede desconectar un sitio de la reunión. Después de la desconexión, el sitio abandona la reunión automáticamente. El sitio host puede llamar al sitio para unirse a la reunión de nuevo.
- Acceda a la pantalla Disconnect Site.
- Presione
 para que aparezca la barra de menús.
para que aparezca la barra de menús. - Presione las teclas de flecha para seleccionar
 en la barra de herramientas y presione el botón OK.
en la barra de herramientas y presione el botón OK. - Seleccione Disconnect Site y pulse el botón OK.

- Presione
- Presione las teclas de flecha para seleccionar el sitio que desea desconectar y presione el botón OK.
- Acceda a la pantalla Disconnect Site.
- Silenciar o desactivar el micrófono de un sitio
El sitio host puede silenciar y desactivar los micrófonos de un sitio para controlar si el sitio puede ser escuchado por otros sitios.
- Acceda a la pantalla Mute/Unmute MIC.
- Presione
 para que aparezca la barra de menús.
para que aparezca la barra de menús. - Presione las teclas de flecha para seleccionar
 en la barra de herramientas y presione el botón OK.
en la barra de herramientas y presione el botón OK. - Seleccione Mute/Unmute MIC y pulse el botón OK.

- Presione
- Presione las teclas de flecha para seleccionar el sitio cuyo micrófono necesita ser silenciado o desactivado, y presione el botón OK.
- Acceda a la pantalla Mute/Unmute MIC.
- Silenciar o desactivar el altavoz de un sitio
El sitio host puede silenciar y activar el sonido del altavoz de un sitio para controlar si el sitio puede escuchar otros sitios.
- Acceda a la pantalla Enable/Disable Speaker.
- Presione
 para que aparezca la barra de menús.
para que aparezca la barra de menús. - Presione las teclas de flecha para seleccionar
 en la barra de herramientas y presione el botón OK.
en la barra de herramientas y presione el botón OK. - Seleccione Mute/Unmute Speaker y pulse el botón OK

- Presione
- Presione las teclas de flecha para seleccionar el sitio cuyo altavoz necesita ser silenciado o desactivado, y presione el botón OK.
- Acceda a la pantalla Enable/Disable Speaker.
- Iniciar una discusión
Los micrófonos de todos los sitios son sin silenciar, y el audio de todos los sitios es mezclado y transmitido. Después de iniciar una discusión, las siguientes operaciones se cancelan automáticamente: transmitir un sitio, silenciar el altavoz, silenciar el micrófono y dar la palabra.
- Acceda a la pantalla Discussion.
- Presione
 para que aparezca la barra de menús.
para que aparezca la barra de menús. - Presione las teclas de flecha para seleccionar
 en la barra de herramientas y presione el botón OK.
en la barra de herramientas y presione el botón OK. - Seleccione Discussion y pulse el botón OK.

- Presione
- Acceda a la pantalla Discussion.
- Difusión de un sitio
Cuando se emite un sitio, todos los sitios invitados (excepto el sitio que se está emitiendo) pueden ver sólo el sitio de emisión, mientras que el sitio host puede ver cualquier sitio de la reunión.
- Acceda a la pantalla Broadcast Site.
- Presione
 para que aparezca la barra de menús.
para que aparezca la barra de menús. - Presione las teclas de flecha para seleccionar
 en la barra de herramientas y presione el botón OK.
en la barra de herramientas y presione el botón OK. - Seleccione Broadcast Site y pulse el botón OK.

- Presione
- Pulse las teclas de flecha para seleccionar el sitio que desea transmitir y pulse el botón OK.
- Acceda a la pantalla Broadcast Site.
- Habilitación de la activación por voz
Esta función se utiliza en discusiones. El video del sitio que habla más fuerte se presenta a todos los demás sitios.
- Acceda a la pantalla Voice Activation.
- Presione
 para que aparezca la barra de menús.
para que aparezca la barra de menús. - Presione las teclas de flecha para seleccionar
 en la barra de herramientas y presione el botón OK.
en la barra de herramientas y presione el botón OK. - Seleccione Voice Activation y pulse el botón OK.

- Presione
- Pulse las teclas de flecha para seleccionar una sensibilidad de activación por voz y pulse el botón OK.
- High sensitivity: La activación de voz se realiza cuando el volumen de voz es bajo.
- Medium sensitivity: La activación de voz se realiza cuando el volumen de voz es medio.
- Low sensitivity: La activación de voz se realiza cuando el volumen de voz es alto.
- Acceda a la pantalla Voice Activation.
- Revocar permisos para compartir presentaciones
Cuando un sitio comparte una presentación en una reunión, el sitio host puede revocar los permisos de uso compartido de presentaciones del sitio para dejar de compartirla.
- Acceda a la pantalla Revoke Presentation.
- Presione
 para que aparezca la barra de menús.
para que aparezca la barra de menús. - Presione las teclas de flecha para seleccionar
 en la barra de herramientas y presione el botón OK.
en la barra de herramientas y presione el botón OK. - Seleccione Revoke Presentation y pulse el botón OK.

- Presione
- Seleccione Conform y pulse el botón OK.
- Acceda a la pantalla Revoke Presentation.
- Dar la palabra
El sitio host puede dar la palabra a un sitio, por lo que el sitio puede hablar.
Si se da la palabra a un sitio, su audio y vídeo serán transmitidos. Los micrófonos de todos los demás sitios están silenciados, excepto los del sitio de emisión y el sitio de host.
- Acceda a la pantalla Give Floor.
- Presione
 para que aparezca la barra de menús.
para que aparezca la barra de menús. - Presione las teclas de flecha para seleccionar
 en la barra de herramientas y presione el botón OK.
en la barra de herramientas y presione el botón OK. - Seleccione Give Floor y pulse el botón OK.

- Presione
- Presione las teclas de flecha para seleccionar el sitio al que desea dar el suelo y presione el botón OK.
- Acceda a la pantalla Give Floor.
- Consulta de la lista de sitios que solicitan palabra
Los sitios invitados que solicitan la palabra están listados. El sitio host puede seleccionar un sitio de la lista para dar la palabra al sitio. A continuación, el sitio se transmite y los micrófonos de todos los otros sitios (excepto el sitio anfitrión) se silencian.
- Acceda a la pantalla Sites Requesting Floor.
- Presione
 para que aparezca la barra de menús.
para que aparezca la barra de menús. - Presione las teclas de flecha para seleccionar
 en la barra de herramientas y presione el botón OK.
en la barra de herramientas y presione el botón OK. - Seleccione Sites Requesting Floor y pulse el botón OK.

- Presione
- Presione las teclas de flecha para seleccionar el sitio al que se le permite hablar y presione el botón OK.
Una vez dado la palabra, el sitio se elimina de la lista de sitios que solicita la palabra.
- Acceda a la pantalla Sites Requesting Floor.
- Ampliación de una reunión
Amplíe una reunión si la reunión no finaliza en la hora programada.
- Acceda a la pantalla Extend Conference.
- Presione
 para que aparezca la barra de menús.
para que aparezca la barra de menús. - Presione las teclas de flecha para seleccionar
 en la barra de herramientas y presione el botón OK.
en la barra de herramientas y presione el botón OK. - Seleccione Extend Conference y pulse el botón OK.

- Presione
- Presione las teclas numéricas para ingresar el tiempo de extensión y presione el botón OK.
- Acceda a la pantalla Extend Conference.
- Finalización de una reunión
El sitio host puede finalizar la reunión con antelación.
- Acceda a la pantalla End Conference.
- Presione
 para que aparezca la barra de menús.
para que aparezca la barra de menús. - Presione las teclas de flecha para seleccionar
 en la barra de herramientas y presione el botón OK.
en la barra de herramientas y presione el botón OK. - Seleccione End Conference y pulse el botón OK.

- Presione
- Pulse las teclas de flecha para seleccionar OK y pulse el botón OK.
- Acceda a la pantalla End Conference.
Funciones avanzadas
- Ajuste del volumen
Cambiar el volumen afecta solo al sonido que se escucha en su sitio.

- Silenciar o desactivar el sonido del micrófono local
Presione
 para silenciar o desactivar el sonido del micrófono local.
para silenciar o desactivar el sonido del micrófono local.
- Ocultar vídeo local
En una reunión, puede ocultar el vídeo de su sitio si no desea que los sitios remotos lo vean. Cuando esta función está activada, el vídeo de su sitio se muestra como una pantalla azul en sitios remotos.



















