¿Por qué no puedo iniciar sesión en mi ECS de Linux?
Síntomas
No se puede iniciar sesión en un ECS de Linux debido a algunas razones. Por ejemplo, la red es anormal, el firewall no permite el acceso al puerto local para acceder al escritorio remoto o las vCPU de ECS están sobrecargadas.
Esta sección describe cómo solucionar problemas al iniciar sesión en un ECS de Linux.
Si no puede iniciar sesión en su ECS de Linux, siga las instrucciones de Iniciar sesión usando VNC en la consola de gestión. A continuación, localice el error de inicio de sesión haciendo referencia a Localización de fallas.
Iniciar sesión usando VNC en la consola de gestión
Compruebe si puede iniciar sesión en ECS mediante VNC en la consola de gestión.
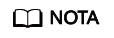
Consulte ¿Cuáles son los requisitos de inicio de sesión para ECS? para conocer los requisitos para iniciar sesión en un ECS.
- Inicie sesión en la consola de gestión.
- En Compute, haga clic en Elastic Cloud Server.
- En la columna Operation del ECS correspondiente, presione Remote Login.
Figura 1 Inicio de sesión remoto

- (Opcional) Cuando el sistema muestra "Press CTRL+ALT+DELETE to log on", haga clic en Ctrl+Alt+Del en la parte superior de la página de inicio de sesión remoto para iniciar sesión en el ECS.
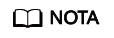
No presione CTRL+ALT+DELETE en el teclado físico porque esta operación no tiene efecto.
Si el inicio de sesión mediante VNC falla después de realizar las operaciones anteriores, registre sus recursos y la hora en que se produjo el error. A continuación, haga clic en Service Tickets en la esquina superior derecha de la consola de gestión, elija Create Service Ticket y envíe un ticket.
Localización de fallas
Si puede iniciar sesión en el ECS mediante VNC pero no puede iniciar sesión en el ECS mediante una conexión de escritorio remoto, localice el error de la siguiente manera:
Las siguientes causas de falla se secuencian basándose en su probabilidad de ocurrencia.
Si la falla persiste después de haber descartado una causa, verifique otras causas.
|
Causa posible |
Solución |
|---|---|
|
El ECS se congela o se detiene. |
Asegúrese de que el ECS está en el estado Running. Para obtener más información, véase Comprobación del estado de ECS. |
|
El nombre de usuario o la contraseña que introduce es incorrecto. |
El nombre de usuario predeterminado para los ECS de Linux es root. Si la contraseña es incorrecta, restablezca la contraseña mediante la función de restablecimiento de contraseña en la consola de gestión. Para obtener más información, véase Comprobación del modo de inicio de sesión. |
|
El ECS está sobrecargado. |
Si el ancho de banda o el uso de CPU del ECS es excesivamente alto, pueden producirse fallas de inicio de sesión. Para obtener más información, véase Comprobar si el ECS está sobrecargado. |
|
Ninguna EIP está vinculada al ECS. |
Para iniciar sesión en su ECS mediante RDP o MSTSC, asegúrese de que el ECS tiene una EIP vinculada. Para obtener más información, véase Verificación de que el ECS tiene un límite de EIP. |
|
El acceso está bloqueado por el ISP. |
Compruebe si puede acceder al ECS mediante otro punto de acceso o red. Para obtener más información, véase Comprobar si la red es funcional. |
|
El grupo de seguridad del ECS deniega el tráfico entrante en el puerto de inicio de sesión remoto. |
Compruebe si el grupo de seguridad permite el tráfico entrante en el puerto de inicio de sesión remoto. Para obtener más información, véase Comprobar si el puerto de acceso remoto está configurado correctamente. |
|
El puerto de acceso remoto está configurado incorrectamente. |
Compruebe si el puerto de acceso remoto está configurado correctamente en el equipo local y en el ECS. Para obtener más información, véase Comprobar si el puerto de acceso remoto está configurado correctamente. |
|
Se ha configurado una lista blanca de direcciones IP para los inicios de sesión de SSH. |
Compruebe si una lista blanca de direcciones IP de inicio de sesión de SSH está configurada en HSS. Para obtener más información, véase Comprobar la lista de permisos de direcciones IP para inicios de sesión SSH (con HSS habilitado). |
|
Se ha producido una falla de SO. |
El sistema de archivos está dañado. Para obtener más información, véase Comprobar si se ha producido una falla del SO. |
|
El acceso está bloqueado por software de antivirus de terceros. |
Desactive o desinstale el software de antivirus de terceros e inténtelo de nuevo. Para obtener más información, véase Comprobar si el software de antivirus bloquea el acceso. |
|
La causa se muestra en un mensaje de error. |
Si se muestra un mensaje de error durante el inicio de sesión remoto, consulte la guía de operación basada en la información de error. Para obtener más información, véase Comprobación de si se produjo un error durante un inicio de sesión remoto. |
Comprobación del estado de ECS
Compruebe si el ECS está en el estado Running en la consola de gestión. Si se detiene el ECS, inícielo e intente iniciar sesión de nuevo en el ECS.

Comprobación del modo de inicio de sesión
Compruebe el modo de inicio de sesión que estableció cuando creó el ECS.

- Password: Comprobar si la contraseña de inicio de sesión es correcta. Si olvidó su contraseña, restablezca la contraseña. Después de restablecer la contraseña, reinicie el ECS para que la nueva contraseña surta efecto.
- Key pair
- Para el primer inicio de sesión, utilice una clave de SSH. Para obtener más información, consulte Iniciar sesión por una clave de SSH.
- Para un inicio de sesión no primero, si desea utilizar la función de inicio de sesión remoto (VNC) proporcionada por la consola de gestión, inicie sesión en el ECS con la clave de SSH y establezca la contraseña.
- Set password later: Si no estableció un modo de inicio de sesión cuando creó el ECS, puede usar la función de restablecimiento de contraseña (disponible en la columna Operation del ECS de destino) para obtener la contraseña de inicio de sesión después de crear el ECS. Después de restablecer la contraseña, reinicie el ECS para que la nueva contraseña surta efecto.
Comprobar si el ECS está sobrecargado
Si el ancho de banda o el uso de CPU del ECS es excesivamente alto, pueden producirse fallas de inicio de sesión.
Si ha creado una regla de alarma con Cloud Eye, el sistema le envía automáticamente una notificación de alarma cuando el ancho de banda o el uso de CPU alcanzan el umbral especificado en la regla.
- Si el error de inicio de sesión es causado por un uso alto de la CPU, realice las siguientes operaciones para reducir el uso de la CPU:
- Detenga ciertos procesos que no se utilizan temporalmente e inténtelo de nuevo.
- Reinicie el ECS.
- Vuelva a instalar el SO de ECS. Haga una copia de respaldo de los datos importantes antes de la reinstalación.
- Si el SO de ECS no se puede reinstalar debido a los datos importantes, reemplace el disco conectado al ECS. Para ello, realice una copia de respaldo de los datos del disco original, desconecte el disco del ECS, conecte el nuevo disco al ECS y copie los datos al nuevo disco.
También puede actualizar las vCPUs y la memoria por modificar las especificaciones.
- Si el inicio de sesión falla porque el ancho de banda excede el límite, realice las siguientes operaciones:
Compruebe si el ancho de banda excede el tamaño de ancho de banda configurado. Para obtener más información, consulte ¿Cómo sé si se ha superado el límite de ancho de banda de mi EIP?
Si el ancho de banda excede el límite, aumente el ancho de banda. Para obtener más información, consulte la sección Cambio de un ancho de banda de la EIP.
Después de realizar las operaciones anteriores, intente iniciar sesión de forma remota en el ECS de nuevo.
Verificación de que el ECS tiene un límite de EIP
If you need to use a remote login tool (such as PuTTY or Xshell) to access the ECS, bind an EIP to the ECS.
Para obtener más información, consulte Asignar una EIP y vincularla a un ECS.
Comprobar si la red es funcional
Utilice un PC local en otra red o utilice otro punto de acceso para acceder al ECS. Compruebe si el error se produce en la red local. Si es así, póngase en contacto con el transportista para resolver este problema.
Después de realizar las operaciones anteriores, intente iniciar sesión de forma remota en el ECS de nuevo.
Comprobar si el grupo de seguridad está configurado correctamente
Compruebe si el host local puede acceder al puerto 22 en el ECS.
Ejecute el siguiente comando para comprobar si el puerto 22 es accesible:
telnet Private IP address of the ECS
Si el puerto 22 es inaccesible, compruebe si el puerto en el grupo de seguridad está permitido.
En la página que proporciona detalles sobre el ECS, haga clic en la ficha Security Groups y vea el puerto 22 en la regla de entrada del grupo de seguridad.

Para obtener instrucciones acerca de cómo modificar una regla de grupo de seguridad, vea Modificación de una regla de grupo de seguridad.
Después de realizar las operaciones anteriores, intente iniciar sesión de forma remota en el ECS de nuevo.
Comprobar si el puerto de acceso remoto está configurado correctamente
- Verifique que el proceso sshd se esté ejecutando.
- Compruebe si el equipo local está restringido en el ECS.
- Cambie al archivo en /etc/ssh/ssh_config en el equipo local y vea el puerto de inicio de sesión predeterminado. A continuación, compruebe si se ha cambiado el puerto habilitado para SSH en el archivo de /etc/ssh/sshd_config en el ECS (el número de puerto predeterminado es 22).

Después de realizar las operaciones anteriores, intente iniciar sesión de forma remota en el ECS de nuevo.
Comprobar la lista de permisos de direcciones IP para inicios de sesión SSH (con HSS habilitado)
Después de habilitar HSS, puede configurar una lista de permisos de direcciones IP para los inicios de sesión SSH según sea necesario. La lista de permisos de direcciones IP controla el acceso SSH a los ECS, lo que evita eficazmente el agrietamiento de la cuenta.
Después de configurar la lista de permisos, los inicios de sesión SSH solo se permitirán desde las direcciones IP de lista de permisos.
- En la página Events, compruebe si una dirección IP de host local es interceptada debido a un agrietamiento de fuerza bruta.
- Compruebe si se ha habilitado la lista de permisos de direcciones IP para los inicios de sesión SSH. Si se ha habilitado, asegúrese de que la dirección IP del host local se ha agregado a la lista de permisos de direcciones IP.
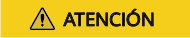
- Antes de habilitar esta función, asegúrese de que todas las direcciones IP que necesitan iniciar los inicios de sesión SSH se agreguen a la lista blanca. De lo contrario, no puede iniciar sesión remotamente en su ECS a través de SSH.
- Tenga cuidado al agregar una dirección IP local a la lista de permisos. Esto hará que HSS ya no restrinja el acceso desde esta dirección IP a sus ECS.
Para obtener más información, consulte la Configuración de seguridad.
Comprobar si se ha producido una falla del SO
- Error de inyección de contraseña
- Sistema de archivos dañado después de una parada forzada
Hay una baja probabilidad de que el sistema de archivos esté dañado. Como resultado, el ECS no puede reiniciarse. Vea Why Does a Forcibly Stopped Linux ECS Fail to Start Due to File System Damage? para la solución de problemas.
Después de realizar las operaciones anteriores, intente iniciar sesión de forma remota en el ECS de nuevo.
Comprobar si el software de antivirus bloquea el acceso
El software de antivirus de terceros puede provocar una falla en el acceso al ECS.
Si se está ejecutando software de antivirus de terceros, compruebe si la conexión remota está bloqueada por el software. Si la conexión remota está bloqueada, agregue la EIP del ECS a la lista de permisos e intente acceder de nuevo al ECS.
También puede desactivar o desinstalar el software de antivirus de terceros e intentar iniciar sesión de forma remota en el ECS de nuevo.
Comprobación de si se produjo un error durante un inicio de sesión remoto
Si se muestra un mensaje de error durante el inicio de sesión remoto, consulte la guía de operación basada en la información de error.
Para obtener más información, véase Remote Login Errors on Linux.
Si el error no se puede controlar, registre el mensaje y la hora en que se produjo el error. A continuación, haga clic en Service Tickets en la esquina superior derecha de la consola de gestión, elija Create Service Ticket y envíe un ticket.
Si la falla persiste después de realizar las operaciones anteriores, registre sus recursos y la hora en que se produjo la falla. A continuación, haga clic en Service Tickets en la esquina superior derecha de la consola de gestión, elija Create Service Ticket y envíe un ticket para el soporte técnico.






