¿Cómo puedo instalar una GUI en un ECS que ejecute Ubuntu?
Escenarios
Puede instalar una GUI en un ECS que ejecute Ubuntu.
Para ECS con aceleración mediante GPU, después de instalar una GUI, es necesario configurar X Server y x11vnc para asegurarse de que:
- El sistema de gráficos y el servidor de VNC se inician automáticamente al iniciar ECS.
- Las aplicaciones pueden invocar las GPU correctamente después de un inicio de sesión remoto usando VNC.
Puede realizar los siguientes pasos para instalar una GUI en un ECS de Ubuntu:
- Instalación de una GUI
- (Opcional) Configuración de X Server, x11vnc y ligthdm: Este paso solo es necesario para ECS con aceleración mediante GPU.
- (Opcional) Verificación de controladores en ECS con aceleración mediante GPU: Este paso solo es necesario para ECS con aceleración mediante GPU.
Restricciones
- Este documento se aplica a los ECS que ejecutan Ubuntu 16.04, 18.04 y 20.04.
- El ECS de Ubuntu debe tener una EIP enlazada o tener una fuente de imagen de intranet configurada.
- Antes de instalar una GUI en un ECS, asegúrese de que la memoria inactiva es mayor o igual a 2 GB. De lo contrario, la instalación de la GUI puede fallar o el ECS no se puede iniciar después de la instalación.
- Si el ECS funciona con Kunpeng, utilice la fuente de imagen proporcionada por Huawei Cloud. Para más detalles, véase ¿Cómo puedo usar una herramienta automatizada para configurar una fuente de imagen en Huawei Cloud (x86_64 y Arm)?
- ECS con aceleración mediante GPU debe tener un controlador de GPU correcto instalado. Para obtener más información, consulte Controlador de GPU.
Instalación de una GUI
- Inicie sesión en ECS e instale un entorno de escritorio de GUI.
- Ejecute el siguiente comando para actualizar la biblioteca de software:
- Ejecute el siguiente comando para instalar el componente de escritorio de GUI de Ubuntu:
- Ejecute el siguiente comando para editar el archivo root/.profile:
# vi /root/.profile
Cambie mesg n || true al final del archivo a tty -s && mesg n || true. El contenido del archivo modificado es el siguiente:
# ~/.profile: executed by Bourne-compatible login shells. if [ "$BASH" ]; then if [ -f ~/.bashrc ]; then . ~/.bashrc fi fi tty -s && mesg n || true - Pulse Esc para salir del modo de edición.
- Ejecute el siguiente comando para guardar y salir del archivo de configuración:
- (Obligatorio para Ubuntu 20.04) Agregue una cuenta de miembro.
Después de instalar el componente de escritorio de GUI en el ECS, no puede iniciar sesión en el Ubuntu 20.04 OS como root user del usuario. Por lo tanto, debe agregar una cuenta de miembro para iniciar sesión en el escritorio de GUI.
Ejecute el siguiente comando para agregar el usuario user01:
adduser user01
Establezca una contraseña para user01 como se le solicite.
Adding user `user01' ... Adding new group `user01' (1001) ... Adding new user `user01' (1001) with group `user01' ... Creating home directory `/home/user01' ... Copying files from `/etc/skel' ... New password: Retype new password: passwd: password updated successfully
Establezca la información sobre user01. Puede pulsar Enter para omitir la configuración. A continuación, el sistema le pedirá que compruebe si la información introducida es correcta.
Ingrese Y.
Changing the user information for user01 Enter the new value, or press ENTER for the default Full Name []: Room Number []: Work Phone []: Home Phone []: Other []: Is the information correct? [Y/n] Y - Ejecute el comando reboot para reiniciar el ECS.
- Inicie sesión en el ECS mediante VNC proporcionado en la consola de gestión e inicie sesión en el escritorio de la GUI mediante la cuenta root o member.
- Para Ubuntu 20.04 OS, necesita usar la cuenta de miembro para iniciar sesión en el escritorio de GUI.
- Para ECS con aceleración mediante GPU, también necesita configurar X Server, x11vnc y ligthdm.
(Opcional) Configuración de X Server, x11vnc y ligthdm
Para ECS con aceleración mediante GPU, es necesario configurar X Server, x11vnc y ligthdm al instalar una GUI.
- Inicie sesión de forma remota en el ECS.
- Consulta el BusID de la GPU.
Figura 1 BusID de la GPU

- Genere la configuración de X Server.
- Configure el busID de la GPU en "Section Device" en el /etc/X11/xorg.conf generado.
- Edite /etc/X11/xorg.conf.
vi /etc/X11/xorg.conf
- Pulse i para activar el modo de edición.
- Agregue el BusID de la GPU en "Section Device".
Figura 2 Adición del BusID de la GPU

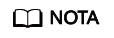
El BusID consultado en la etapa 2 es un número hexadecimal. Necesita convertirlo a un número decimal antes de agregarlo a "Section Device" de /etc/X11/xorg.conf.
- Por ejemplo, el BusID consultado es un número hexadecimal (00.0d.0) y necesita ser convertido a un número decimal (PCI:00:13:0).
- Pulse Esc para salir del modo de edición.
- Ejecute el siguiente comando para guardar y salir del archivo de configuración:
- Edite /etc/X11/xorg.conf.
- Instale x11vnc.
- Instale ligthdm.
- Seleccione ligthdm como administrador de pantalla predeterminado.
Figura 3 Selección de un gestor de visualización

- Configure el entorno de escritorio de GUI para que se inicie automáticamente al iniciar ECS.
- (Opcional) Configure el x11vnc para que se inicie automáticamente al iniciar ECS.
- Agregue el archivo /lib/systemd/system/myservice.service.
vi /lib/systemd/system/myservice.service
- Pulse i para activar el modo de edición.
- Agregue el siguiente contenido al archivo:
[Unit] Description=My Service After=network.target lightdm.service [Service] Type=oneshot ExecStart=/usr/bin/x11vnc -forever -loop -noxdamage -repeat -rfbport 5902 -shared -bg -auth guess -o /var/log/vnc.log [Install] WantedBy=multi-user.target Alias=myservice.service
- Pulse Esc para salir del modo de edición.
- Ejecute el siguiente comando para guardar y salir del archivo de configuración:
- Agregue el archivo /lib/systemd/system/myservice.service.
- Cargue los archivos de configuración.
systemctl enable myservice.service
- Ejecute el comando reboot para reiniciar el ECS.
(Opcional) Verificación de controladores en ECS con aceleración mediante GPU
Después de instalar una GUI en un ECS con aceleración mediante GPU, realice las siguientes operaciones para comprobar si el controlador funciona correctamente:
- Inicie sesión en la consola de gestión.
- Configure un grupo de seguridad para el ECS.
- Haga clic en el nombre de ECS para cambiar a la página de detalles de ECS y haga clic en Security Groups.
- Expanda el grupo de seguridad y, en la esquina superior derecha de la lista de reglas del grupo de seguridad, haga clic en Modify Security Group Rule.
- En la página Inbound Rules, haga clic en Add Rule.
- En el cuadro de diálogo Add Inbound Rule, siga las indicaciones para agregar la siguiente regla de grupo de seguridad:
Permitir el acceso entrante a través del puerto TCP 5902. El número de puerto se determina mediante el parámetro rfbport en la etapa Step 9.c.
- Inicie sesión en el ECS a través de un cliente VNC.
A continuación se utiliza TightVNC como ejemplo.
Figura 4 Cliente TightVNC
- Haga clic con el botón derecho en el área en blanco y elija Open in Terminal en el menú contextual.
- Ejecute el siguiente comando en el terminal. Si la información de la tarjeta gráfica se muestra de la siguiente manera, el controlador funciona correctamente.
Figura 5 Información de la tarjeta gráfica

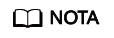
Si un ECS con aceleración mediante GPU tiene un controlador de GRID instalado, debe configurar una licencia para usar la capacidad de renderizado de GPU. Para obtener más información, consulte Instalación de un controlador de GRID en un ECS con aceleración mediante GPU.






