Conexión manual a una instancia de notebook por VS Code
Un IDE local admite PyCharm y VS Code. Puede utilizar VS Code o PyCharm para conectar remotamente el IDE local a la instancia de notebook de destino de ModelArts para ejecutar y depurar el código.
En esta sección se describe cómo utilizar VS Code para acceder a una instancia de notebook.
Requisitos previos
- Ha descargado e instalado VS Code. Para obtener más detalles, véase Instalación de VS Code.
- Python se ha instalado en su PC o servidor local. Para obtener más información, consulte la documentación oficial de VS Code.
- Se ha creado una instancia de notebook con SSH remoto habilitado. Asegúrese de que la instancia se está ejecutando. Para obtener más detalles, véase Creación de una instancia de notebook.
- La dirección y el número de puerto del entorno de desarrollo están disponibles. Para obtener la información, vaya a la página de detalles de la instancia del notebook.
Figura 1 Página de detalles de la Instancia

- El par de claves está disponible.
Un par de claves se descarga automáticamente después de crearlo. Guárdelo de forma segura. Si se pierde un par de claves existente, cree uno nuevo.
Paso 1 Agregar el complemento Remote-SSH
En el entorno de desarrollo local de VS Code, haga clic en  , ingrese SSH en el cuadro de búsqueda y haga clic en install del complemento Remote-SSH para instalarlo.
, ingrese SSH en el cuadro de búsqueda y haga clic en install del complemento Remote-SSH para instalarlo.

Paso 2 Configurar SSH
- En el entorno de desarrollo local de VS Code, haga clic en
 a la izquierda, seleccione SSH Targets en el cuadro de lista desplegable y haga clic en
a la izquierda, seleccione SSH Targets en el cuadro de lista desplegable y haga clic en  . Se muestra la ruta del archivo de configuración de SSH.
Figura 3 Configuración de destinos de SSH
. Se muestra la ruta del archivo de configuración de SSH.
Figura 3 Configuración de destinos de SSH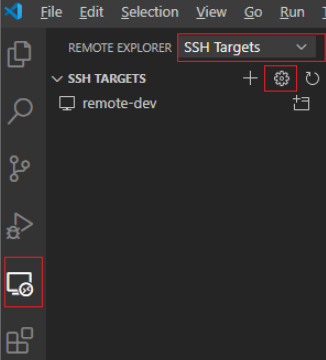
- Haga clic en la ruta de configuración de SSH y configure SSH.
Figura 4 Ruta del archivo de configuración de SSH

HOST remote-dev hostname <Instance connection host> port <Instance connection port> user ma-user IdentityFile ~/.ssh/test.pem UserKnownHostsFile=/dev/null StrictHostKeyChecking no- HOST: nombre del entorno de desarrollo en la nube
- HostName: dirección para acceder al entorno de desarrollo en la nube. Obtenga la dirección en la página que proporciona información detallada de la instancia de destino del notebook.
- Port: número de puertos para acceder al entorno de desarrollo en la nube. Obtenga el número de puerto en la página que proporciona la información detallada de la instancia del notebook de destino.
- user: ma-user
- IdentityFile: archivo de clave privada almacenado localmente del entorno de desarrollo en la nube. Es el archivo de par de claves en Requisitos previos.
- Elija File > Preference > Settings > Extensions > Remote-SSH. En la página Remote Platform, haga clic en Add Item, configure Item y Value y luego haga clic en OK.
Figura 5 Configuración de la plataforma remota

Item: nombre de host configurado en la configuración de SSH
Value: plataforma de entorno de desarrollo remoto
- Vuelva a la página SSH Targets y haga clic en
 a la derecha. A continuación, haga clic en el nombre del entorno de desarrollo para abrirlo.
Figura 6 Apertura del entorno de desarrollo
a la derecha. A continuación, haga clic en el nombre del entorno de desarrollo para abrirlo.
Figura 6 Apertura del entorno de desarrollo
Después de mostrarse la página siguiente, la conexión se realiza correctamente.
Figura 7 Conexión remota correcta Figura 8 Ejemplo de configuración completo
Figura 8 Ejemplo de configuración completo
Paso 3 Instale el complemento de Python en el entorno de desarrollo en la nube
En la página de VS Code que aparece, haga clic en  a la izquierda, escriba Python en el cuadro de búsqueda y haga clic en Install.
a la izquierda, escriba Python en el cuadro de búsqueda y haga clic en Install.

Si el complemento de Python no se instala en la nube, instálelo usando un paquete sin conexión.
Paso 4 Instalar la biblioteca dependiente para el entorno de nube
Después de acceder al entorno de contenedores, puede utilizar diferentes entornos virtuales, como TensorFlow y PyTorch. Sin embargo, en el desarrollo real, necesita instalar los paquetes de dependencias. A continuación, puede acceder al entorno a través de la terminal para realizar operaciones.
- En VS Code, pulse Ctrl+Shift+P.
- Encuentre Python: Select Interpreter y seleccione el Python de destino.
- Elija . Se muestra CLI del contenedor remoto.
- Ejecute el siguiente comando para instalar el paquete de dependencias:
pip install spacy






