Conexión a una instancia de notebook a través del VS Code Toolkit
Esta sección describe cómo utilizar el complemento de VS Code Toolkit de ModelArts para conectarse remotamente a una instancia de notebook.
Requisitos previos
Ha descargado e instalado VS Code. Para obtener más detalles, véase Instalación de VS Code.
Paso 1 Instalar el complemento de VS Code
- Busque ModelArts-HuaweiCloud en el cuadro de texto EXTENSIONS y haga clic en Install.
Figura 1 Instalación del complemento de VS Code
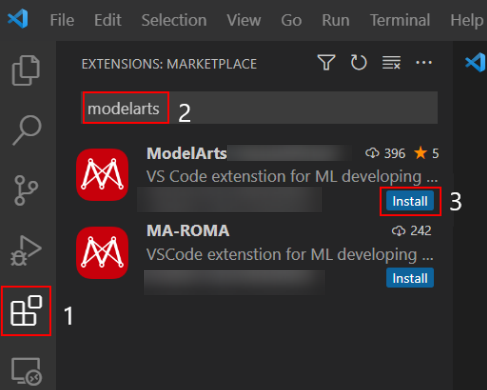
- Espere de 1 a 2 minutos.
Figura 2 Proceso de instalación

- Una vez completada la instalación, compruebe el mensaje que aparece en la esquina inferior derecha. Si el icono
 de ModelArts y el icono
de ModelArts y el icono  de SSH remoto se muestran en el panel de navegación de la izquierda, se instala el complemento de VS Code.
Figura 3 Mensaje de finalización de la instalación
de SSH remoto se muestran en el panel de navegación de la izquierda, se instala el complemento de VS Code.
Figura 3 Mensaje de finalización de la instalación Figura 4 Instalación completada
Figura 4 Instalación completada

Paso 2 Iniciar sesión en el complemento de VS Code
- En el entorno de desarrollo local de VS Code, haga clic en
 y User Settings y configure la información de inicio de sesión.
Figura 6 Iniciar sesión en el complemento
y User Settings y configure la información de inicio de sesión.
Figura 6 Iniciar sesión en el complemento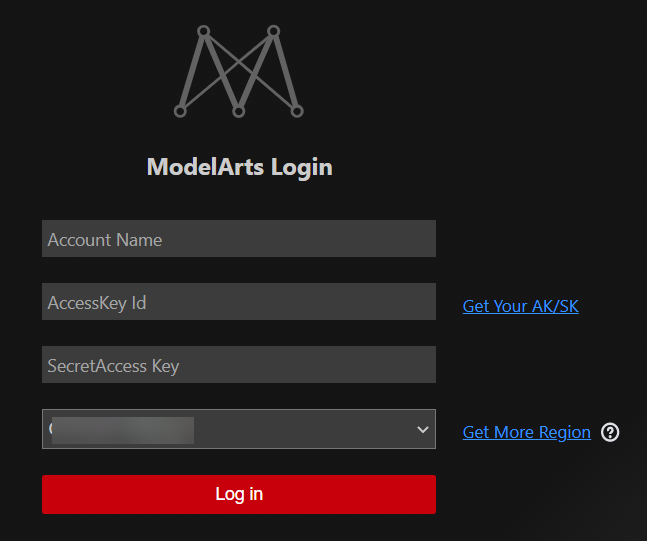 Ingrese la información de inicio de sesión y haga clic en Log in.
Ingrese la información de inicio de sesión y haga clic en Log in.- Name: Nombre de usuario personalizado, que se muestra solo en la página de VS Code y no está asociado con ninguna cuenta de Huawei Cloud.
- AK y SK: Par de claves de acceso. Para crear un par de claves, elija y haga clic en Create Access Key.
- Region: debe ser la misma que la de la instancia de notebook que se va a conectar de forma remota. De lo contrario, la conexión fallará.
- Después del inicio de sesión, compruebe la lista de instancias del notebook.
Figura 7 Se ha iniciado sesión
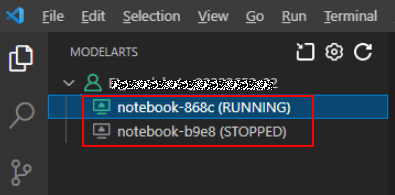
Paso 3 Crear una instancia de notebook

- Cree una instancia de notebook con SSH remoto habilitado y descargue el archivo de clave en cualquiera de los siguientes directorios basados en su SO:
macOS o Linux: Users/{{user}}
- Un par de claves se descarga automáticamente después de crearlo. Guárdelo de forma segura. Si se pierde un par de claves existente, cree uno nuevo.
Cree una instancia de notebook con SSH remoto habilitado. Para obtener más detalles, véase Creación de una instancia de notebook.
Paso 4 Acceder a la instancia de notebook
- En el entorno de desarrollo local de VS Code, haga clic con el botón secundario del mouse ratón en el nombre de la instancia y elija Connect to Instance en el menú contextual para iniciar y conectarse a la instancia del notebook.
La instancia del notebook puede estar ejecutándose o parada. Si se detiene, el complemento de VS Code inicia la instancia y luego se conecta a ella.
Figura 8 Conexión a una instancia de notebook También puede hacer clic en el nombre de la instancia. En la página de detalles de la instancia, haga clic en Connect. A continuación, el sistema se inicia automáticamente y se conecta a la instancia del notebook.Figura 9 Consulta de detalles sobre una instancia de notebook
También puede hacer clic en el nombre de la instancia. En la página de detalles de la instancia, haga clic en Connect. A continuación, el sistema se inicia automáticamente y se conecta a la instancia del notebook.Figura 9 Consulta de detalles sobre una instancia de notebook
- Cuando se conecta a una instancia de notebook por primera vez, el sistema le pedirá en la esquina inferior derecha que configure el archivo de clave. En este caso, seleccione el archivo de clave local .pem y haga clic en OK.
Figura 10 Configuración del archivo de clave

- Espere de 1 a 2 minutos aproximadamente hasta que se acceda a la instancia del notebook. Después de que se muestre información similar a la siguiente en la esquina inferior izquierda del entorno de VS Code, la conexión se realiza correctamente.
Figura 11 Conexión correcta

Operaciones relacionadas
Para obtener más información sobre cómo desinstalar el complemento de VS Code, consulte Figura 12.







