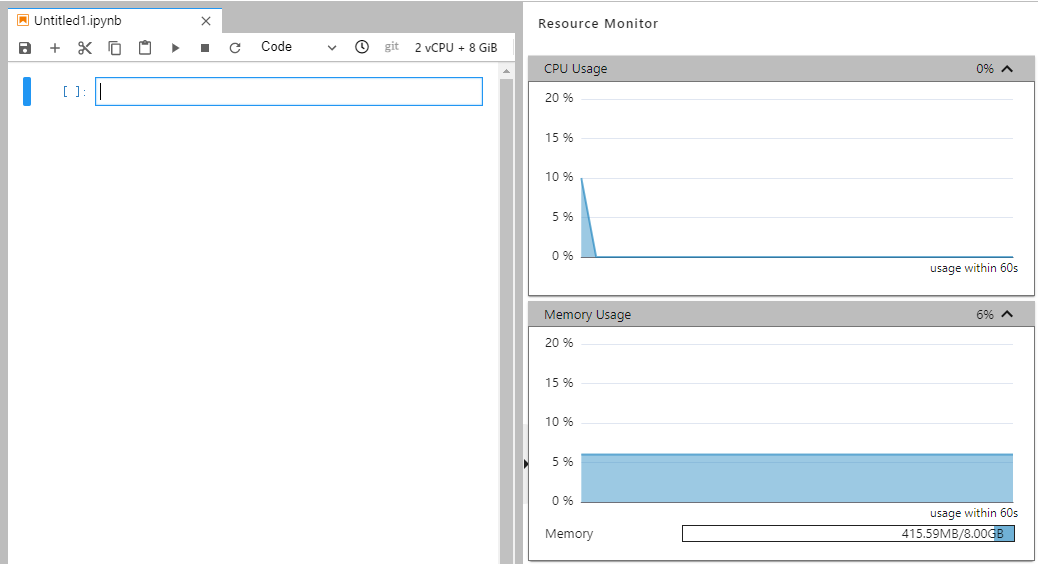Descripción y operaciones comunes de JupyterLab
JupyterLab es el entorno de desarrollo interactivo basado en la web de próxima generación de Jupyter Notebook, que le permite compilar notebooks, operar terminales, editar texto de Markdown, habilitar la interacción y ver archivos e imágenes de CSV.
JupyterLab es el futuro entorno de desarrollo convencional para desarrolladores. Tiene los mismos componentes que Jupyter Notebook, pero ofrece funciones más flexibles y potentes.
Acceso a JupyterLab
Para acceder a JupyterLab desde una instancia de notebook en ejecución, realice las siguientes operaciones:
- Inicie sesión en la consola de gestión de ModelArts.In the navigation pane on the left, choose DevEnviron > Notebook.
- Haga clic en Open en la columna Operation de una instancia de notebook en ejecución para acceder a JupyterLab.
Figura 1 Acceso a una instancia de notebook

- La página Launcher se muestra automáticamente. Realice las operaciones requeridas. Para obtener más información, consulte la Documentación de JupyterLab.
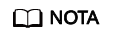
Los kernels y las versiones de notebook y de la consola que se muestran en la página Launcher varían según el motor de IA basado en el que se cree una instancia de notebook. Figura 2 muestra solo un ejemplo. Obtenga los núcleos y las versiones de notebook y de la consola en la consola de gestión.
- Notebook: Seleccione un kernel para ejecutar notebook, por ejemplo, TensorFlow o Python.
- Console: Llame al terminal para el control de comandos.
- Other: Edite otros archivos.
Creación de un archivo de IPYNB de JupyterLab
En la página de inicio del JupyterLab, haga clic en un motor de IA adecuado en el área Notebook para crear un archivo de IPYNB.
Los motores de IA compatibles con cada instancia de notebook varían según el entorno de tiempo de ejecución. La siguiente figura es solo un ejemplo. Seleccione un motor de IA basado en los requisitos del sitio.

El archivo de IPYNB creado se muestra en el panel de navegación de la izquierda.
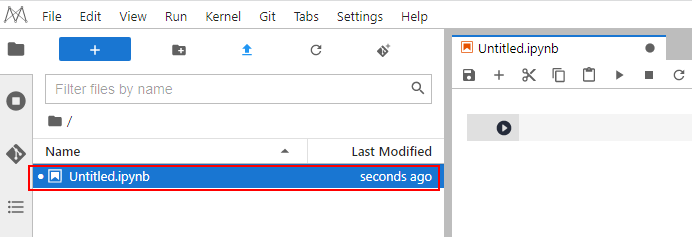
Creación de un archivo de notebook y acceso a la consola
Una consola es un terminal de Python, que es similar al IDE nativo de Python, mostrando la salida después de que se introduce una instrucción.
En la página de inicio del JupyterLab, haga clic en un motor de IA adecuado en el área Console para crear un archivo de notebook.
Los motores de IA admitidos por cada instancia de notebook varían en función del entorno de tiempo de ejecución. La siguiente figura es solo un ejemplo. Seleccione un motor de IA basado en los requisitos del sitio.
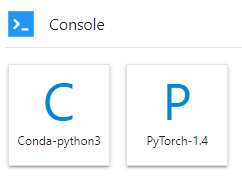
Después de crear el archivo, se muestra la página de la consola.
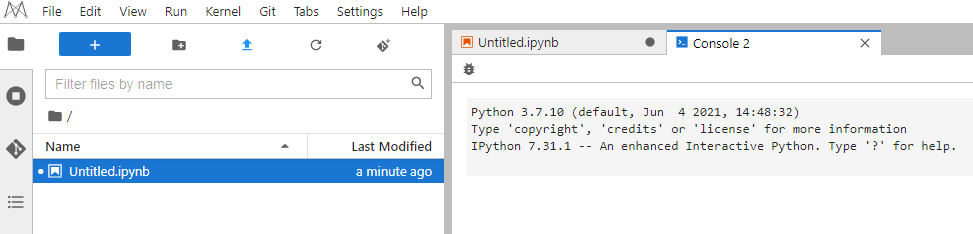
Edición de un archivo de JupyterLab
JupyterLab le permite abrir múltiples instancias o archivos de notebook (como archivos HTML, TXT y Markdown) en una ventana y los muestra en las diferentes pestañas.
Con JupyterLab puede personalizar la demostración de varios archivos. En el área de demostración de archivos de la derecha, puede arrastrar un archivo para ajustar su posición. Se pueden mostrar varios archivos simultáneamente.
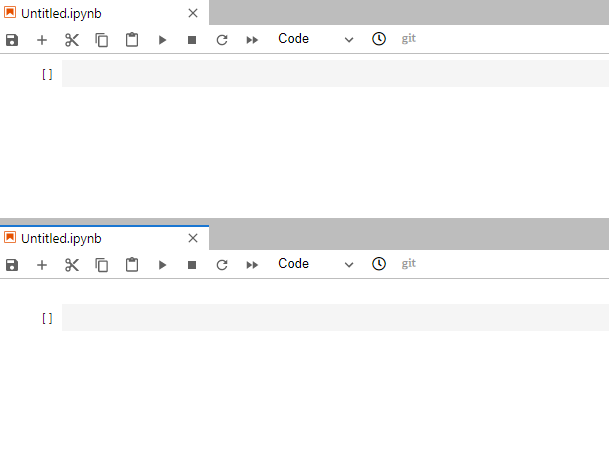
Al escribir código en una instancia de notebook, puede crear varias vistas de un archivo para editarlo de forma sincrónica y ver los resultados de ejecución en tiempo real.
Para abrir varias vistas, abra un archivo de IPYNB y elija File > New View for Notebook.

Antes de codificar en el área de código de un archivo de IPYNB de JupyterLab, agregue un signo de exclamación (!) antes del código.
Por ejemplo, instale una biblioteca externa Shapely.
!pip install Shapely
Por ejemplo, obtenga PythonPath.
!echo $PYTHONPATH
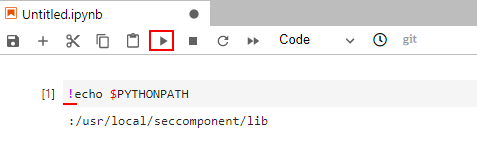
Renovación o detención automática de una instancia de notebook
Si habilita la detención automática al crear o iniciar una instancia de notebook, la duración restante para detener la instancia se muestra en la esquina superior derecha de JupyterLab. Puede hacer clic en la hora de renovación.

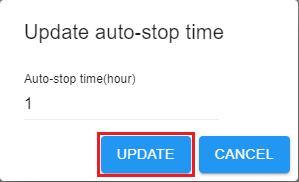
Botones y complementos comunes de JupyterLab

|
Botón |
Descripción |
|---|---|
|
|
Abra rápidamente instancias y terminales de notebook. Abra la página Launcher, en la que puede crear rápidamente instancias de notebook, consolas u otros archivos. |
|
|
Cree una carpeta. |
|
|
Cargue los archivos. |
|
|
Actualice el directorio de archivos. |
|
|
Complemento de Git, que se puede utilizar para acceder a la biblioteca de códigos de GitHub asociada a la instancia de notebook. |
|
Complemento |
Descripción |
|---|---|
|
|
Liste los archivos. Haga clic en este botón para mostrar todos los archivos de la instancia de notebook. |
|
|
Muestra los terminales y kernels que se están ejecutando en la instancia actual. |
|
|
Complemento de Git, que se puede utilizar para acceder rápidamente a la biblioteca de códigos de GitHub. |
|
|
Inspector de propiedades. |
|
|
Muestre la organización del documento. |

|
Botón |
Descripción |
|---|---|
|
File |
Acciones relacionadas con archivos y directorios, como crear, cerrar o guardar notebooks. |
|
Edit |
Acciones relacionadas con la edición de documentos y otras actividades en el archivo de IPYNB, como deshacer, rehacer o cortar celdas. |
|
View |
Acciones que alteran la apariencia de JupyterLab como mostrar la barra o expandir el código. |
|
Run |
Acciones para ejecutar código en diferentes actividades como notebooks y consolas de código. |
|
Kernel |
Acciones para gestionar kernels, como interrumpir, reiniciar o cerrar un kernel. |
|
Git |
Acciones en el complemento de Git, que se puede utilizar para acceder rápidamente a la biblioteca de código de GitHub. |
|
Tabs |
Una lista de los documentos y actividades abiertos en el panel de acoplamiento. |
|
Settings |
Ajustes comunes y un editor de ajustes avanzados. |
|
Help |
Una lista de JupyterLab y enlaces de ayuda del núcleo. |


|
Botón |
Descripción |
|---|---|
|
|
Guardar un archivo. |
|
|
Agregar una nueva celda. |
|
|
Cortar la celda seleccionada. |
|
|
Copiar la celda seleccionada. |
|
|
Pegar la celda seleccionada. |
|
|
Ejecutar la celda seleccionada. |
|
|
Terminar un núcleo. |
|
|
Reiniciar un kernel. |
|
|
Reiniciar un kernel y vuelva a ejecutar todo el código de la notebook actual. |
|
|
Hay cuatro opciones en la lista desplegable: Code (código de Python), Markdown (código de Markdown, típicamente utilizado para comentarios), Raw (una herramienta de conversión) y - (no modificado) |
|
|
Ver versiones de código histórico. |
|
|
Complemento de Git. El botón gris indica que el complemento no está disponible en la región actual. |
|
|
Variante de la instancia. |
|
|
Kernel para su selección. |
|
|
Estado de ejecución de código. |
Recursos de monitoreo
Para obtener el uso de recursos, seleccione Resource Monitor en el panel derecho. Se puede ver el uso de la CPU y el uso de la memoria.