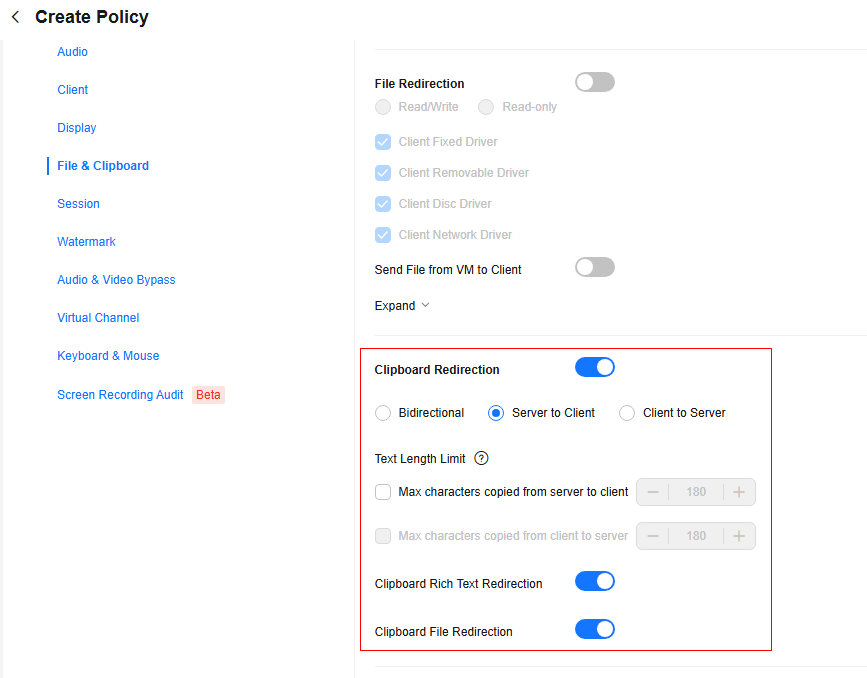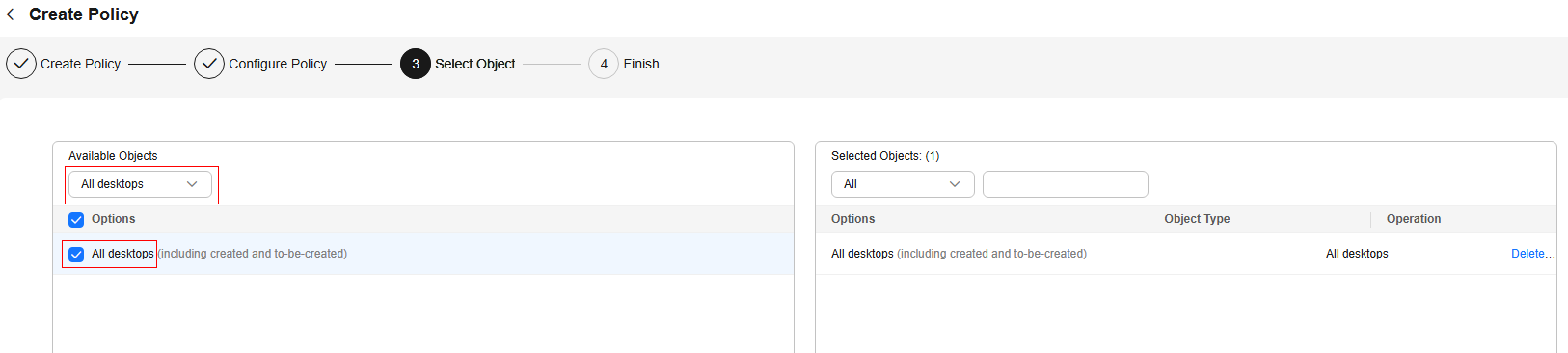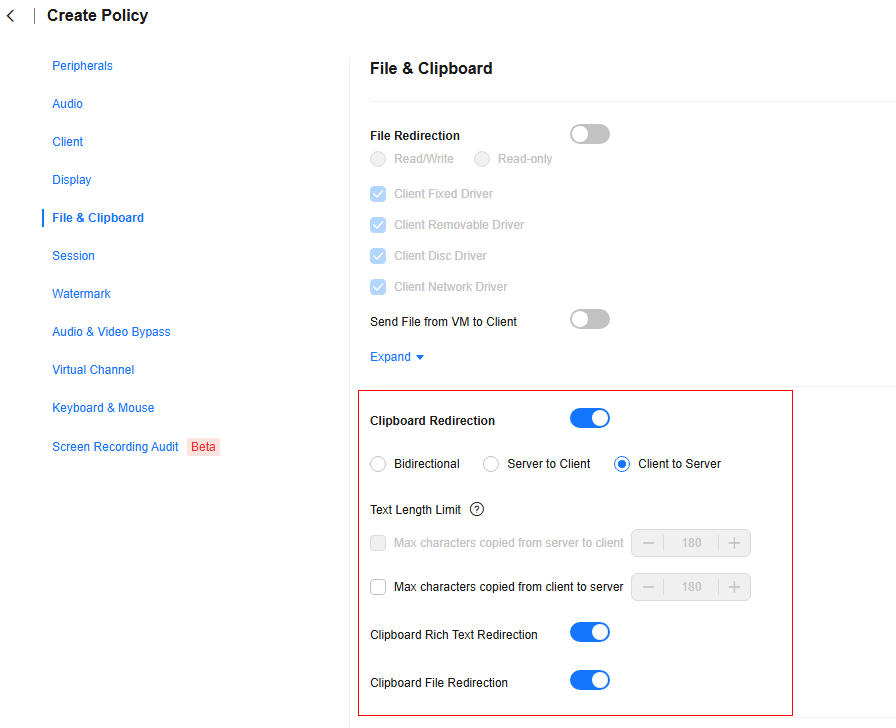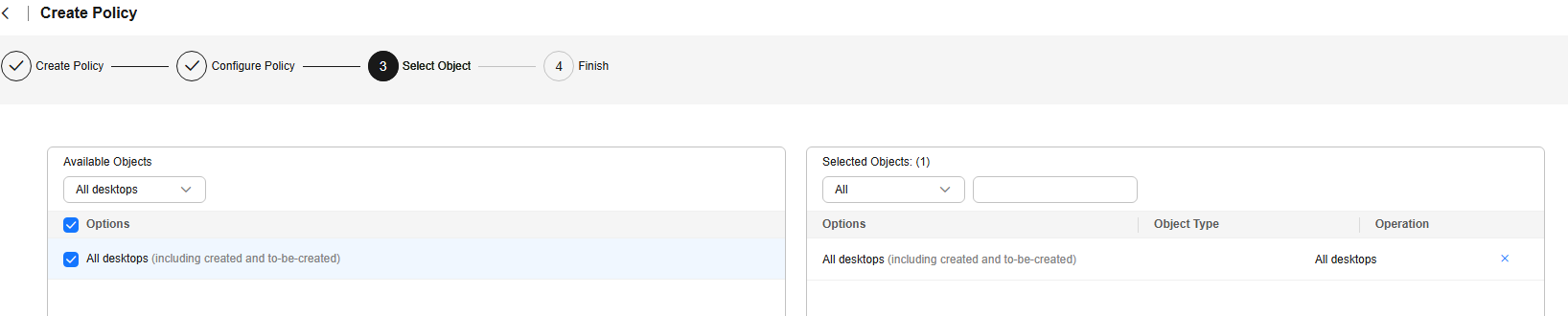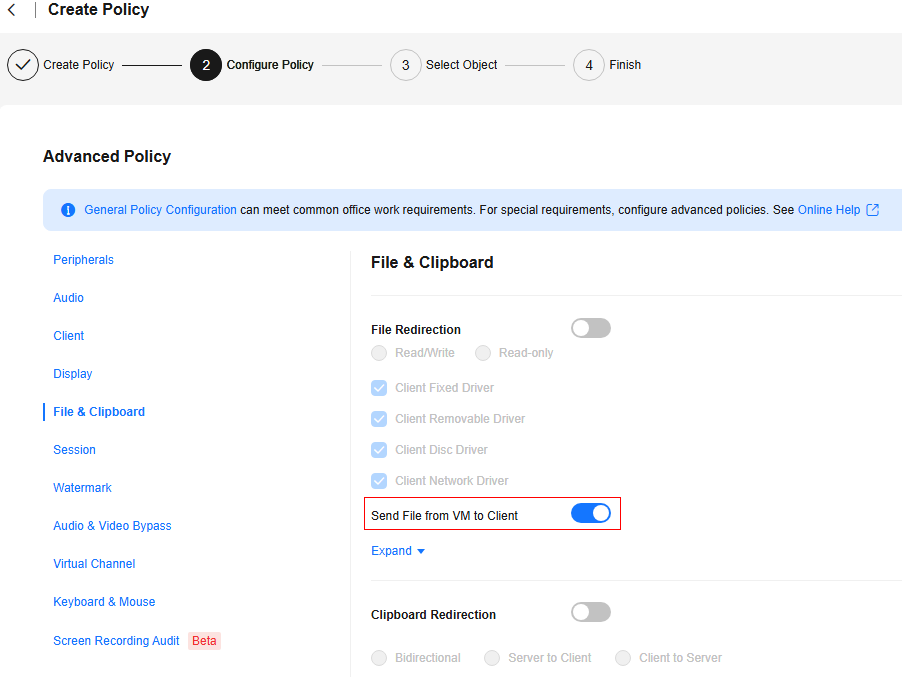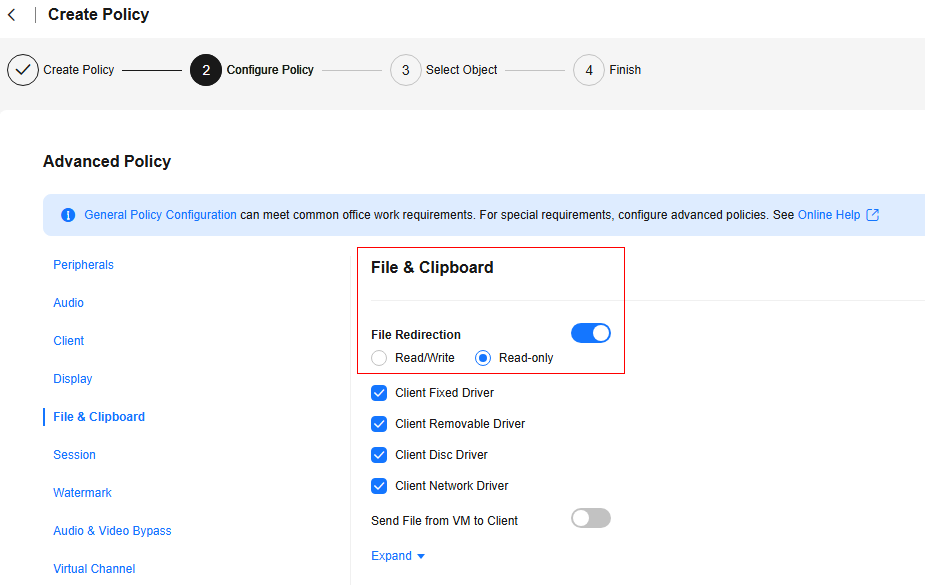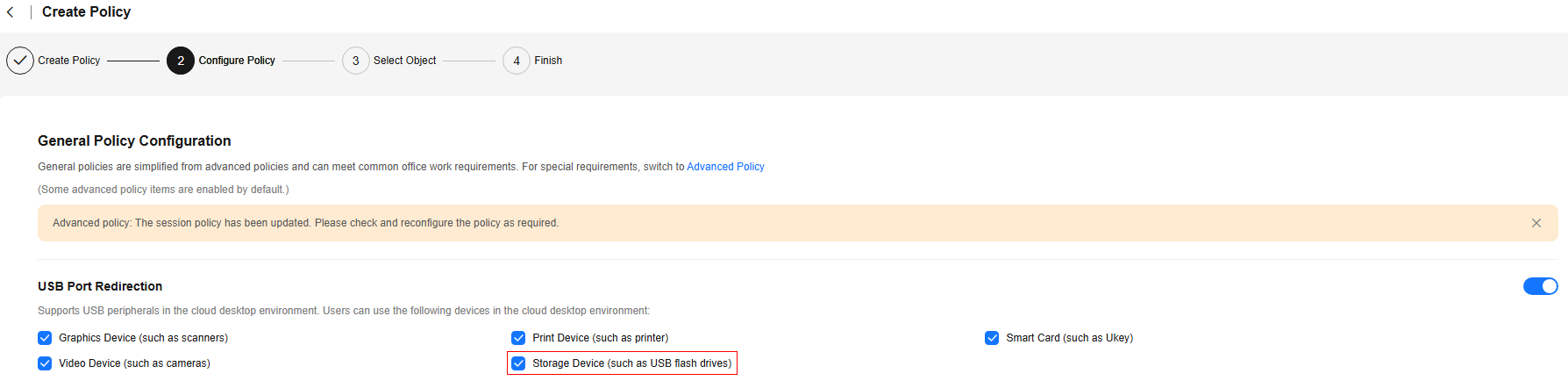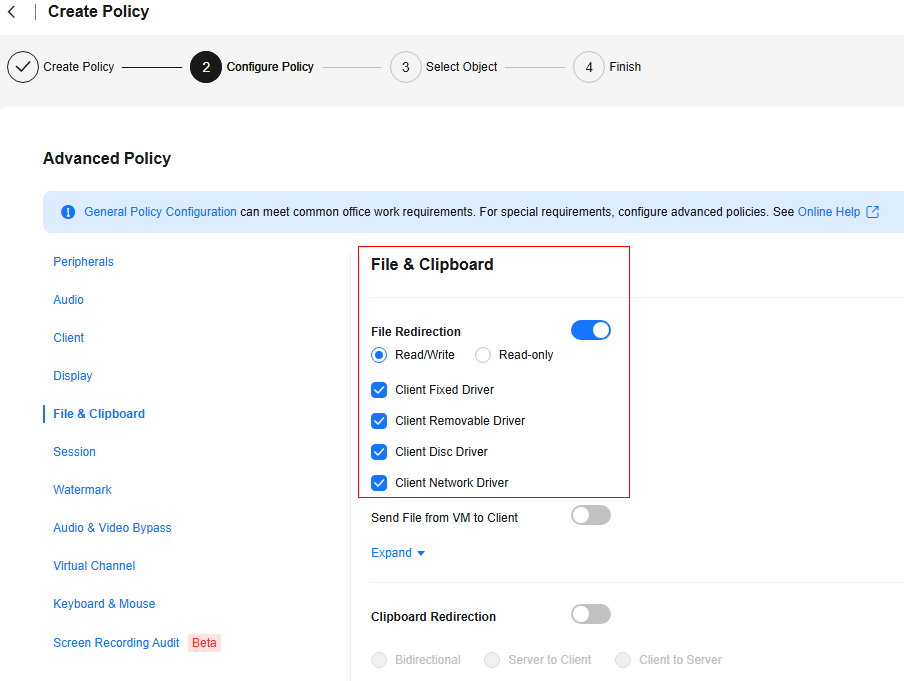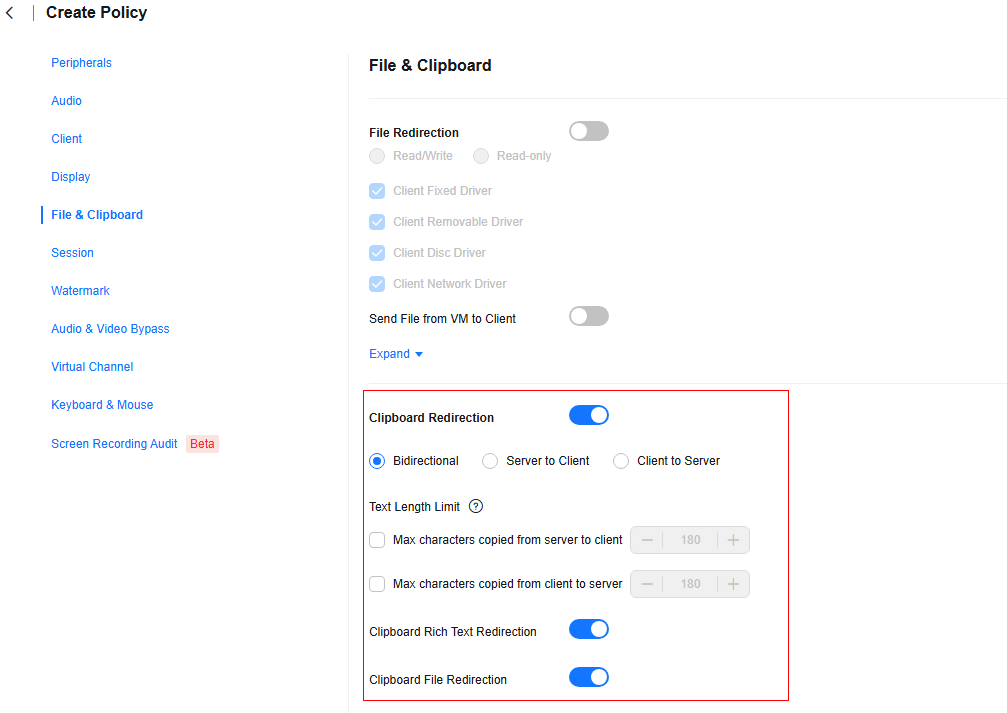How Do I Copy Files Between a Desktop and a Local Storage Device?
Administrators can adapt different file, clipboard, and peripheral policies to different desktops to control the file copy permission between desktops and local storage devices.
The following lists several file copy scenarios and describes how to configure policies.
Copying Files from the Desktop to an External Storage Device
- Log in to the console as an administrator.
- Click
 in the upper left corner of the console and select a region and a project.
in the upper left corner of the console and select a region and a project. - Click
 and choose Business Applications > Workspace in the service list.
and choose Business Applications > Workspace in the service list.
The Dashboard page is displayed.
- In the navigation pane on the left, choose Policies > Protocol Policies.
- Click Create Policy in the upper right corner.
- Configure the policy name, description, and creation mode, and click Next: Configure Policy.
- The policy name can contain up to 55 characters in digits, letters, and underscores (_), for example, workspace2storage_Clipboard.
- The description can contain up to 255 characters, for example, Clipboard redirection is used to copy files from a Workspace desktop to an external device.
- Retain the default creation mode.
Figure 1 Creating a policy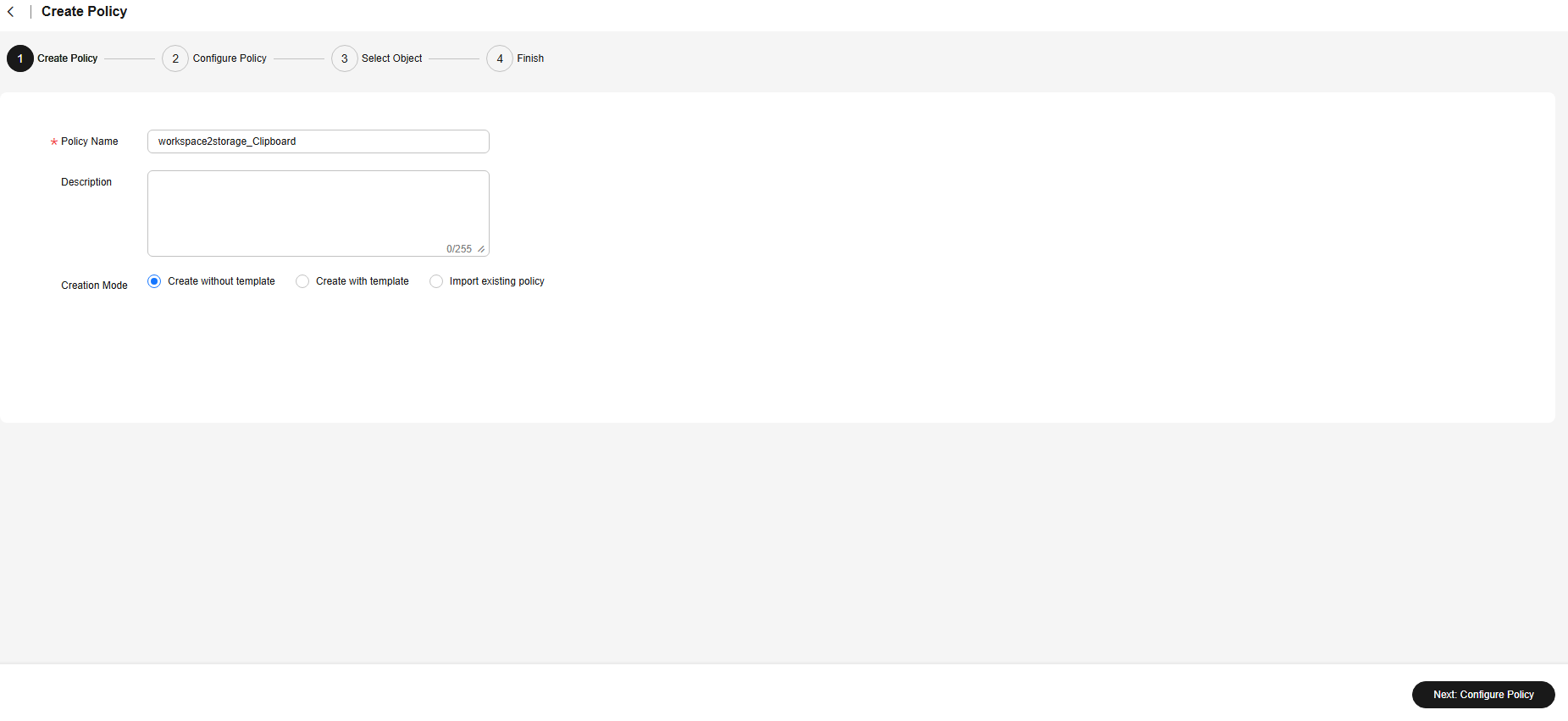
- Click Advanced Policies.
Figure 2 Advanced policy entry
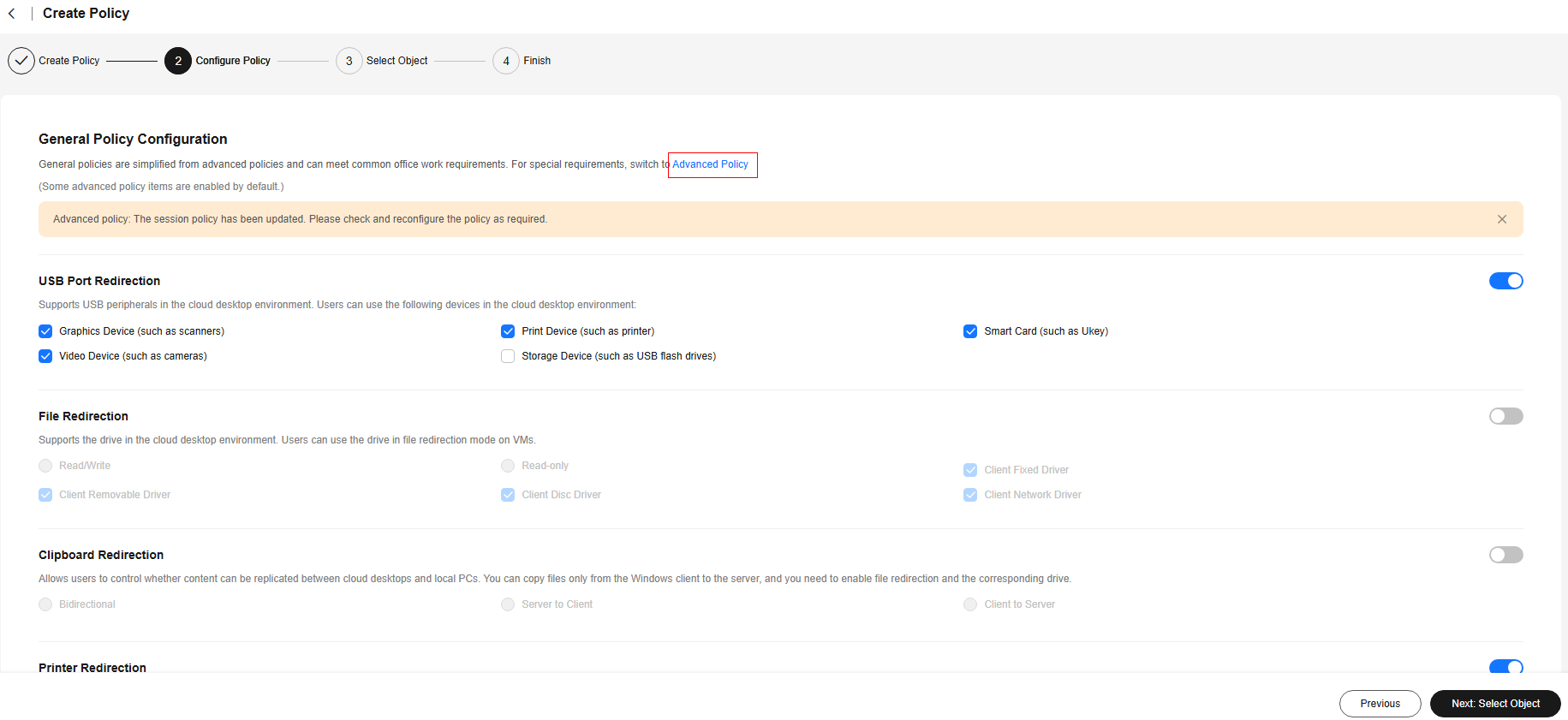
- On the Advanced Policies page, click Files and Clipboards.
- Enable the Clipboard Redirection policy and select Server to client, as shown in Figure 3.

- Rich text copy and file copy are supported only when both the client (TC/SC) and desktop run Windows. A maximum of 500 files can be copied at a time.
- If the OS of a client (TC/SC or mobile client) or desktop is not Windows, only text can be copied.
- Click Next: Select objects.
- Select an object as required.
- Click Next: Finish.
Copying Files from an External Storage Device to the Desktop
If Workspace desktops are used in office and there are strict requirements for data transmission on office desktops, you can configure the Clipboard Redirection, File Redirection and Send File in Virtual Machine to Client policies for the desktops. You can select either of them.
- Clipboard redirection
- Log in to the console as an administrator.
- Click
 in the upper left corner of the console and select a region and a project.
in the upper left corner of the console and select a region and a project. - Click
 and choose Business Applications > Workspace in the service list.
and choose Business Applications > Workspace in the service list.
The Dashboard page is displayed.
- In the navigation pane on the left, choose Policies > Protocol Policies.
- Click Create Policy in the upper right corner.
- Configure the policy name, description, and creation mode, and click Next: Configure Policy.
- The policy name can contain up to 55 characters in digits, letters, and underscores (_), for example, workspace2storage_Clipboard_c2b.
- The description can contain up to 255 characters, for example, Clipboard redirection is used to copy files from an external device to a desktop.
- Retain the default creation mode.
Figure 5 Creating a policy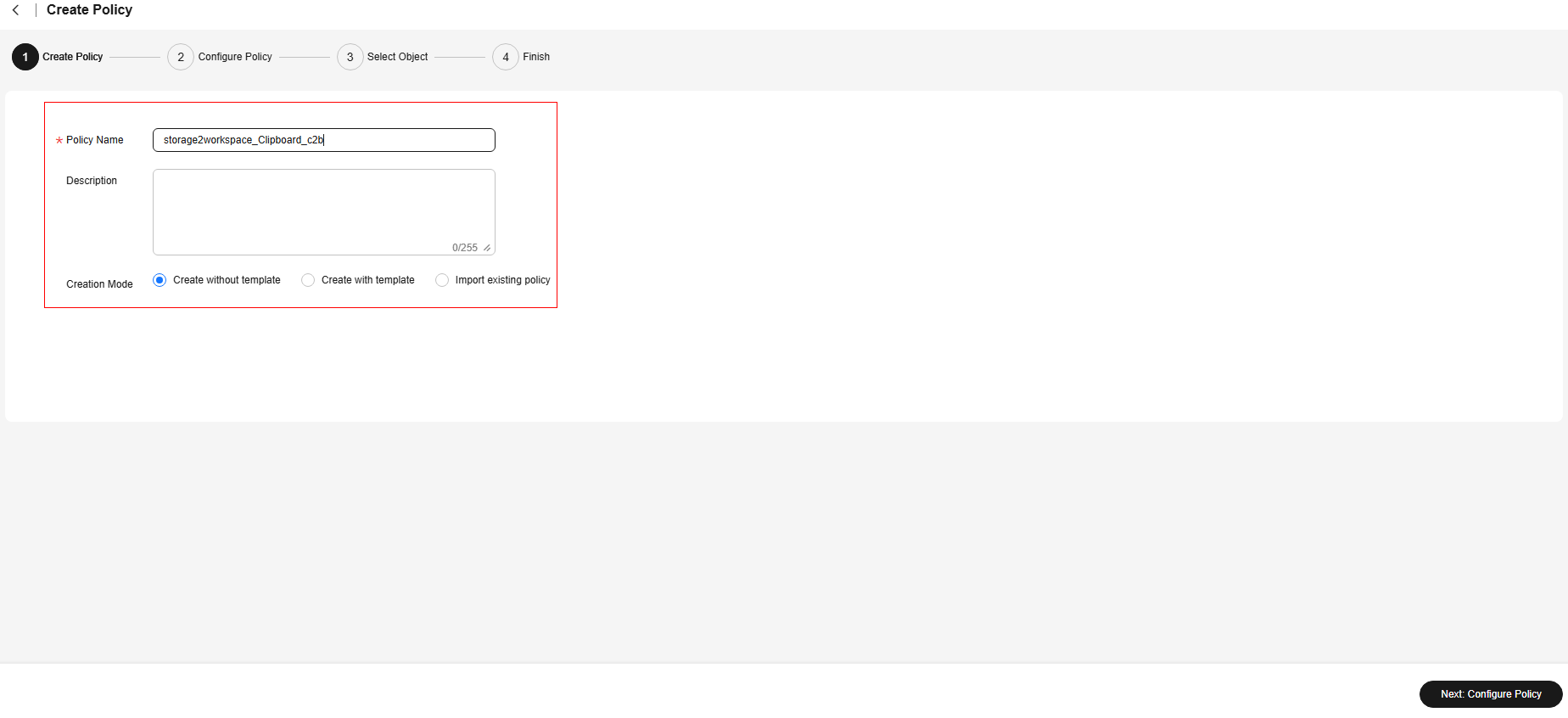
- Click Advanced Policies.
Figure 6 Advanced policy entry
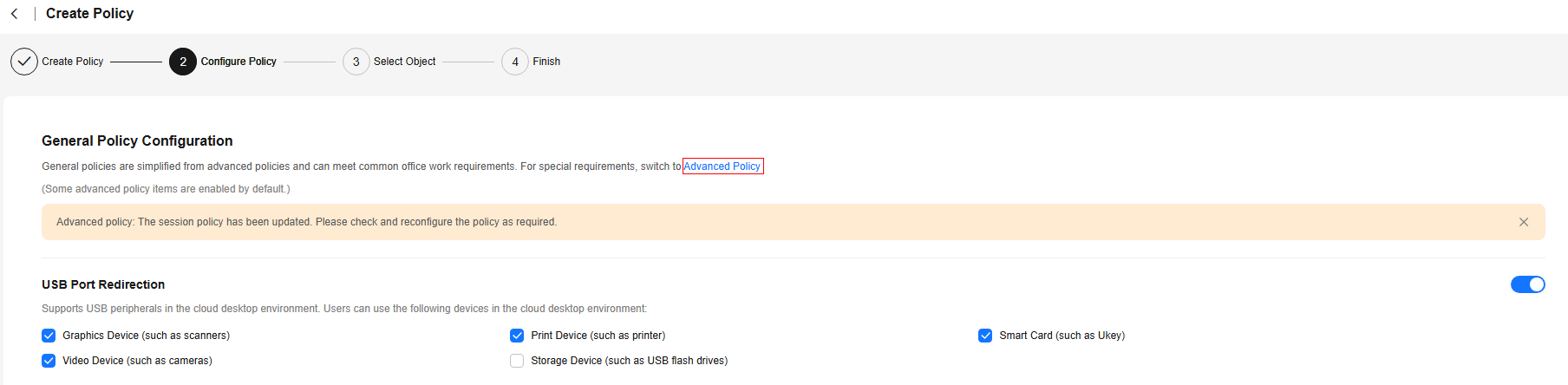
- On the Advanced Policies page, click Files and Clipboards.
- Enable the Clipboard Redirection policy and select Client to server, as shown in Figure 7.

- Rich text copy and file copy are supported only when both the client (TC/SC) and desktop run Windows. A maximum of 500 files can be copied at a time.
- If the OS of a client (TC/SC or mobile client) or desktop is not Windows, only text can be copied.
- Click Next: Select objects.
- Select an object as required.
- Click Next: Finish.
- Sending files from VMs to clients
- Log in to the console as an administrator.
- Click
 in the upper left corner of the console and select a region and a project.
in the upper left corner of the console and select a region and a project. - Click
 and choose Business Applications > Workspace in the service list.
and choose Business Applications > Workspace in the service list.
The Dashboard page is displayed.
- In the navigation pane on the left, choose Policies > Protocol Policies.
- Click Create Policy in the upper right corner.
- Configure the policy name, description, and creation mode, and click Next: Configure Policy.
- The policy name can contain up to 55 characters in digits, letters, and underscores (_), for example, storage2workspace_File.
- The description can contain up to 255 characters, for example, Copying files from an external device to a desktop.
- Retain the default creation mode.
Figure 9 Creating a policy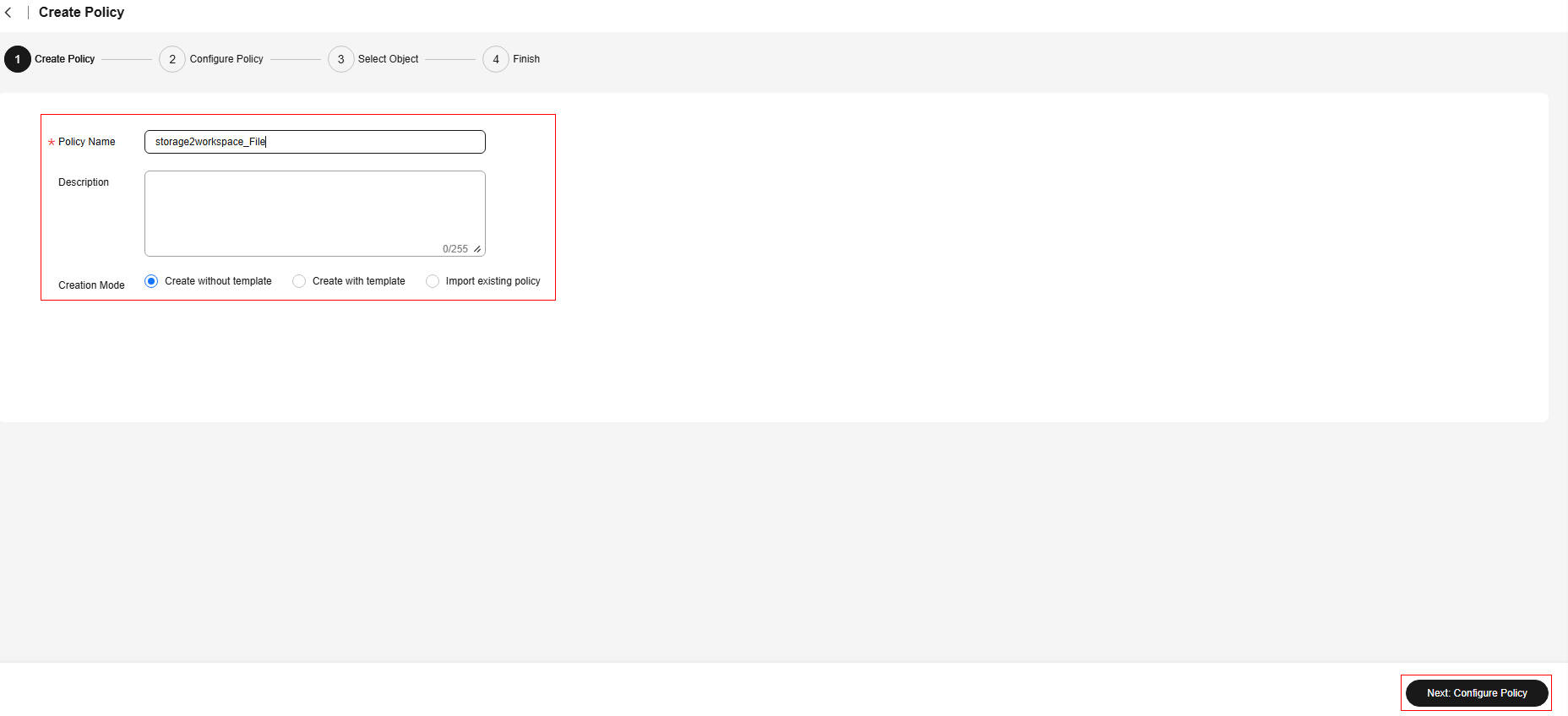
- Click Advanced Policies.
Figure 10 Advanced policy entry
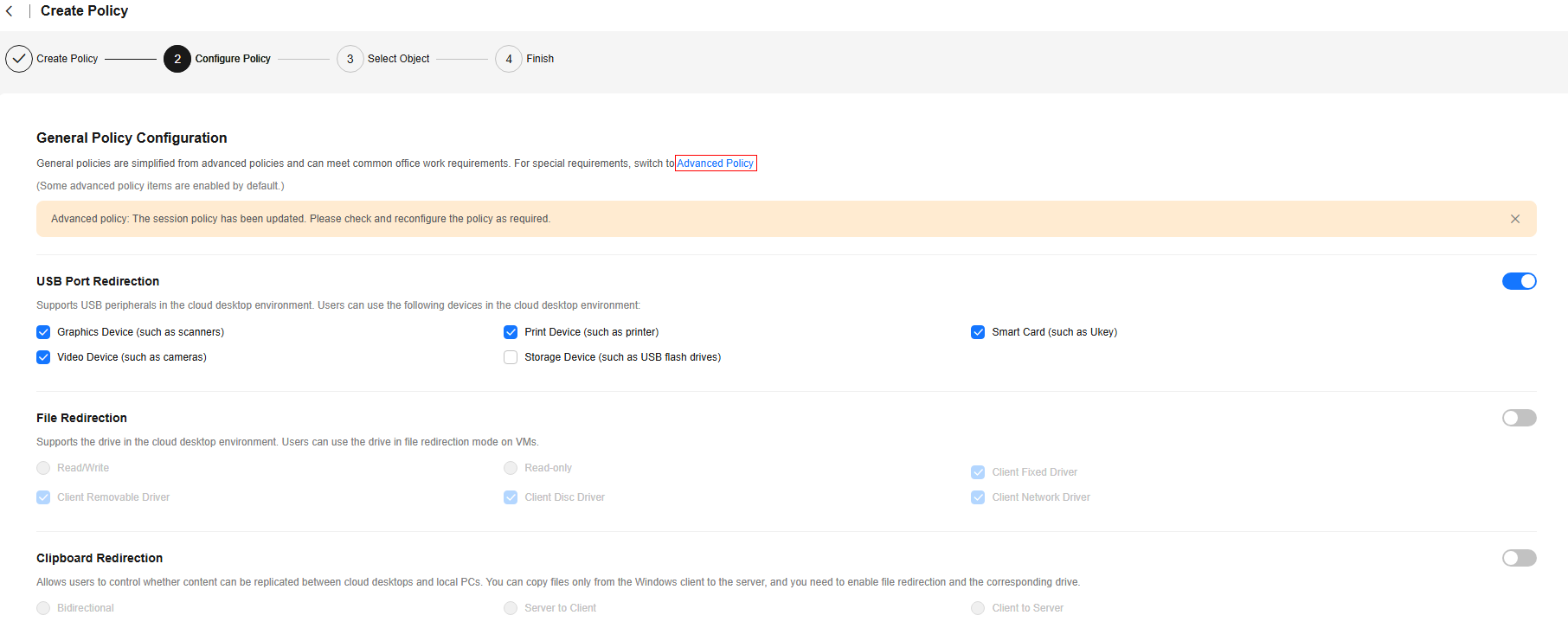
- On the Advanced Policies page, click Files and Clipboards.
- Enable Send File In Virtual Machine to Client as shown in Figure 11.

If Send File In Virtual Machine to Client is enabled, you can copy files from an external storage device to the desktop by sending files only when both the client (TC/SC) OS and the desktop run Windows.
- Click Next: Select objects.
- Select an object as required.
- Click Next: Finish.
- File redirection
- Log in to the console as an administrator.
- Click
 in the upper left corner of the console and select a region and a project.
in the upper left corner of the console and select a region and a project. - Click
 and choose Business Applications > Workspace in the service list.
and choose Business Applications > Workspace in the service list.
The Dashboard page is displayed.
- In the navigation pane on the left, choose Policies > Protocol Policies.
- Click Create Policy in the upper right corner.
- Configure the policy name, description, and creation mode, and click Next: Configure Policy.
- The policy name can contain up to 55 characters in digits, letters, and underscores (_), for example, storage2workspace_Fileredirection.
- The description can contain up to 255 characters, for example, Copying files from an external device to a desktop.
- Retain the default creation mode.
Figure 13 Creating a policy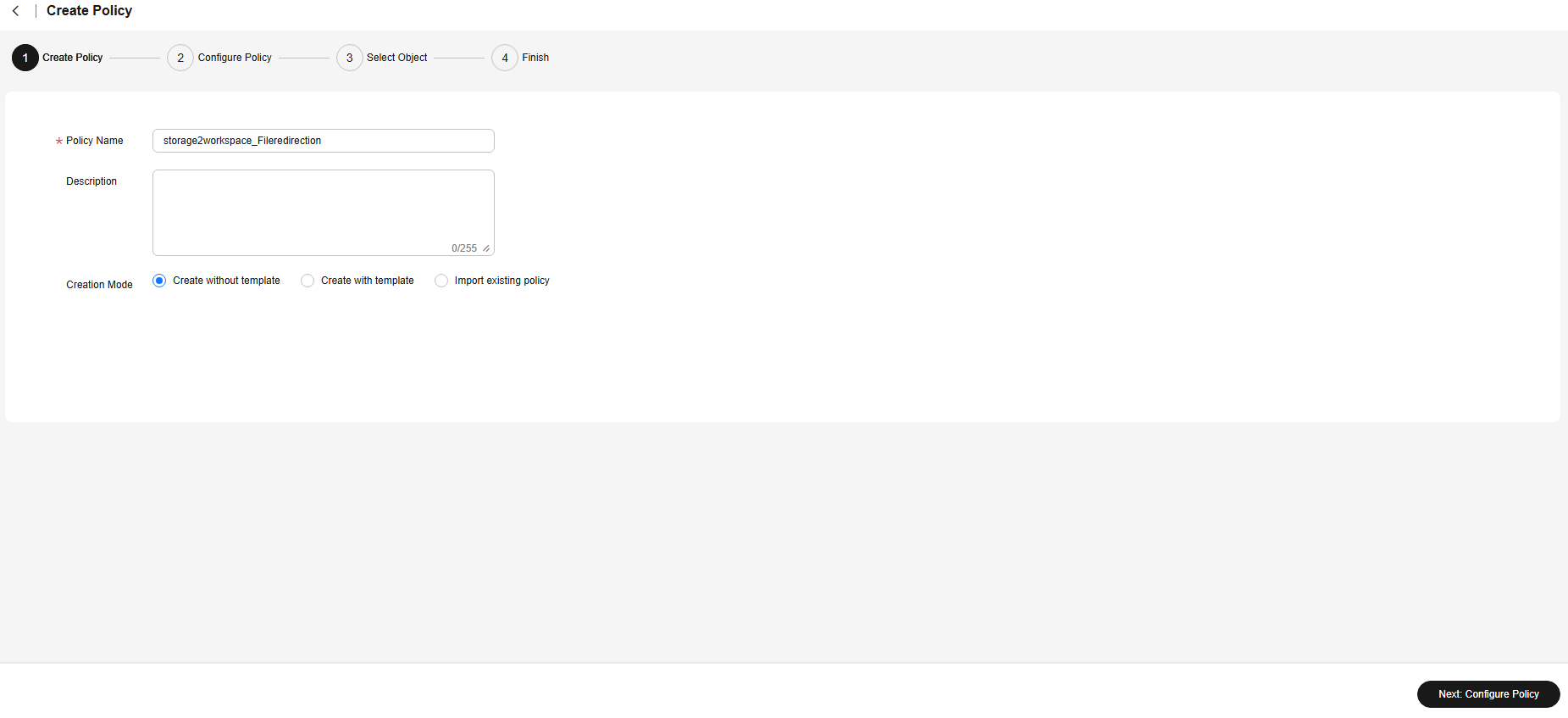
- Click Advanced Policies.
Figure 14 Advanced policy entry
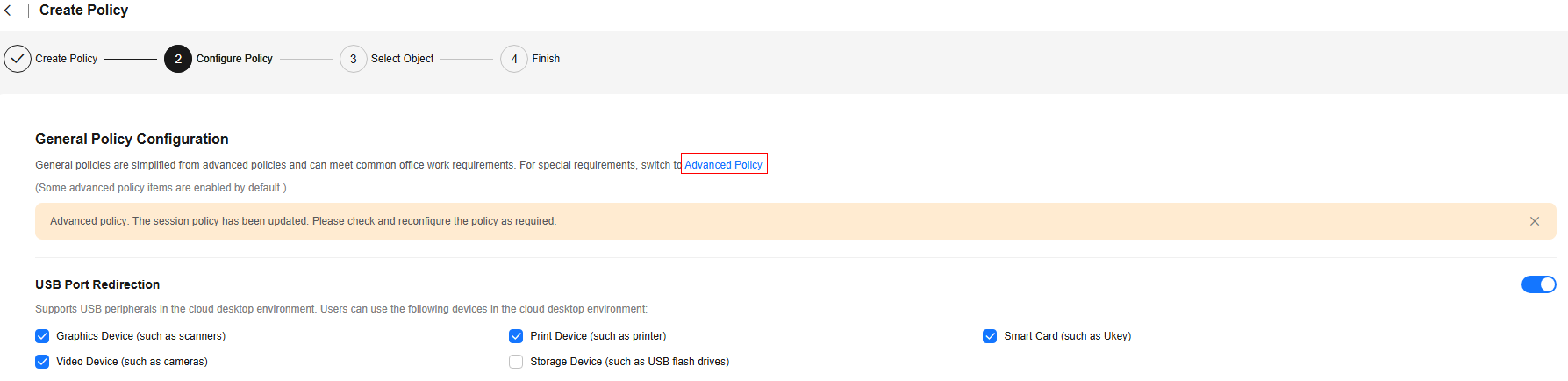
- On the Advanced Policies page, click Files and Clipboards.
- Enable the File Redirection policy and set it to Read-only, as shown in Figure 15.

You do not need to configure other advanced policy parameters under Files and Clipboards. If you have strict requirements on the traffic and file size, configure them by referring to Creating an Advanced Policy. For a Linux terminal, expand Advanced Policies and set Linux Root Directory Mounting to
 . For an Android terminal, expand Advanced Policies and set Mobile Client Redirection to
. For an Android terminal, expand Advanced Policies and set Mobile Client Redirection to  .
. - Click Next: Select objects.
- Select an object as required.
- Click Next: Finish.
Copying Files Between External Storage Devices and Desktops
If data is frequently transmitted between desktops and external storage devices without special requirements, you can configure USB port redirection, file redirection, or clipboard redirection as required. You can select one of them.
- USB port redirection
USB port redirection allows files to be copied between mobile storage devices and desktops.
- Log in to the console as an administrator.
- Click
 in the upper left corner of the console and select a region and a project.
in the upper left corner of the console and select a region and a project. - Click
 and choose Business Applications > Workspace in the service list.
and choose Business Applications > Workspace in the service list.
The Dashboard page is displayed.
- In the navigation pane on the left, choose Policies > Protocol Policies.
- Click Create Policy in the upper right corner.
- Configure the policy name, description, and creation mode, and click Next: Configure Policy.
- The policy name can contain up to 55 characters in digits, letters, and underscores (_), for example, storage0workspace_usb.
- The description can contain up to 255 characters, for example, USB port redirection is used to copy files between external devices and desktops.
- Retain the default creation mode.
Figure 17 Creating a policy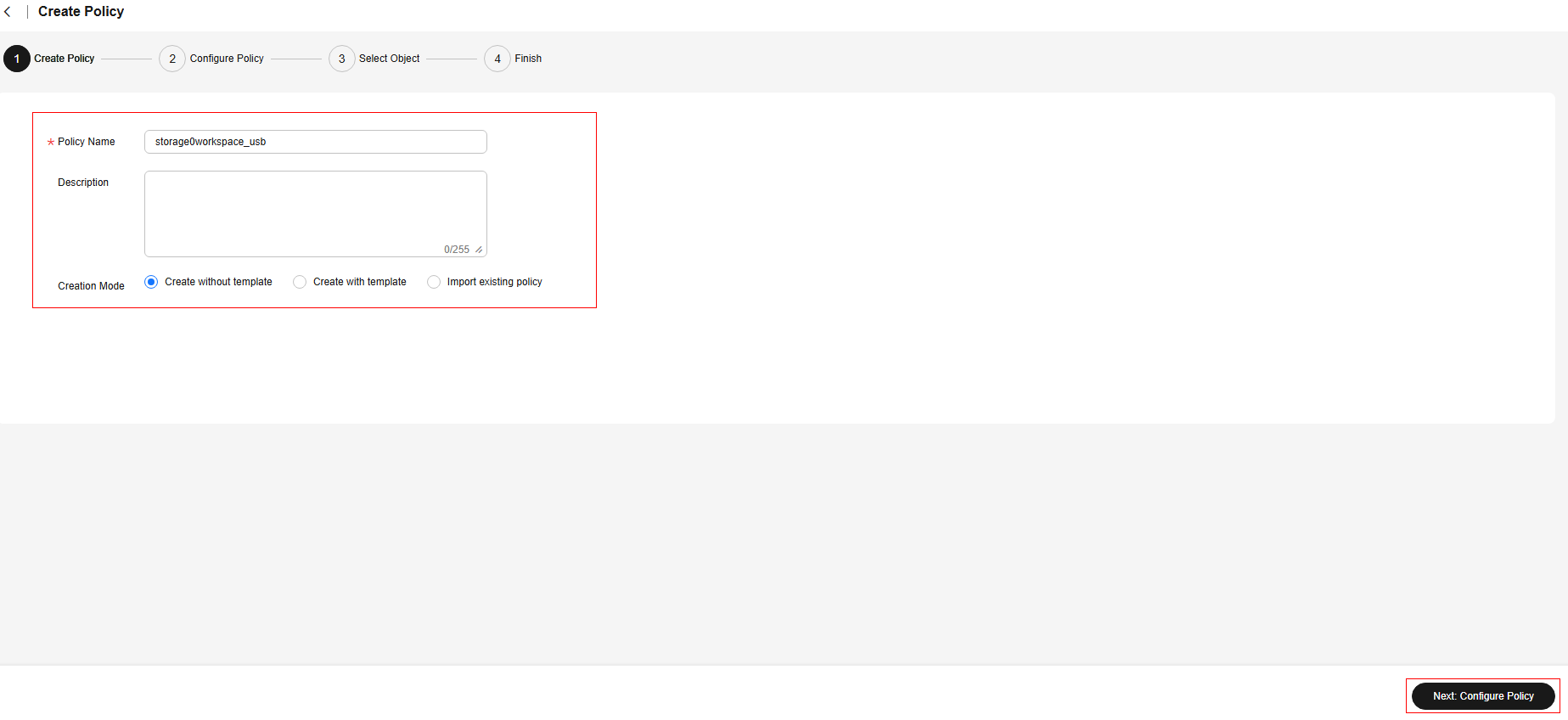
- Select Storage Device (such as USB flash drives) in USB Port Redirection, as shown in Figure 18.
- Click Next: Select objects.
- Select an object as required.
- Click Next: Finish.
- File redirection
This feature supports the file copy between fixed drivers (such as local disks and TCs running Windows, Linux, and Android OSs) and removable drives (such as USB flash drives), CD-ROM drives, network drives, and desktops.
- Log in to the console as an administrator.
- Click
 in the upper left corner of the console and select a region and a project.
in the upper left corner of the console and select a region and a project. - Click
 and choose Business Applications > Workspace in the service list.
and choose Business Applications > Workspace in the service list.
The Dashboard page is displayed.
- In the navigation pane on the left, choose Policies > Protocol Policies.
- Click Create Policy in the upper right corner.
- Configure the policy name, description, and creation mode, and click Next: Configure Policy.
- The policy name can contain up to 55 characters in digits, letters, and underscores (_), for example, storage0workspace_FR.
- The description can contain up to 255 characters, for example, File redirection for copying files between external devices and desktops.
- Retain the default creation mode.
Figure 20 Creating a policy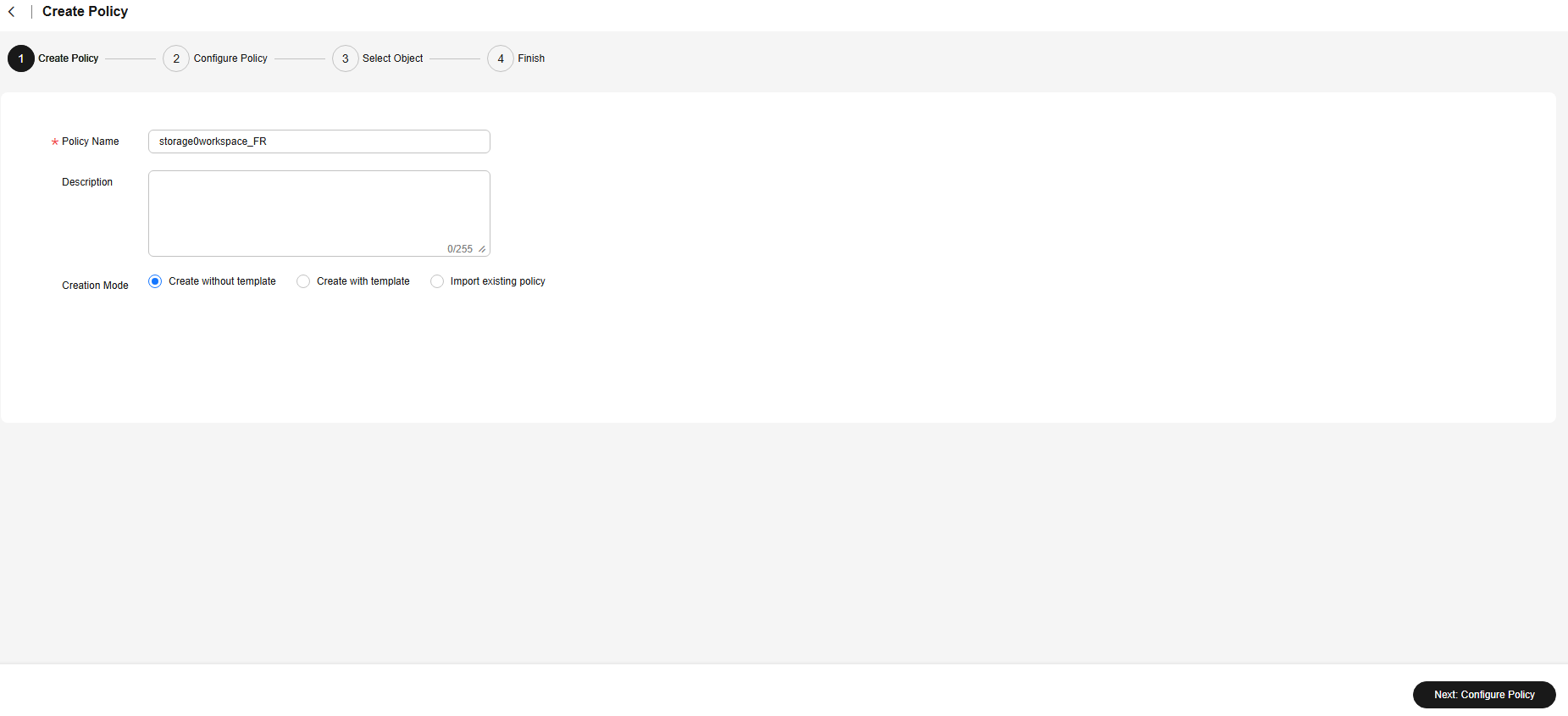
- Click Advanced Policies.
Figure 21 Advanced policy entry
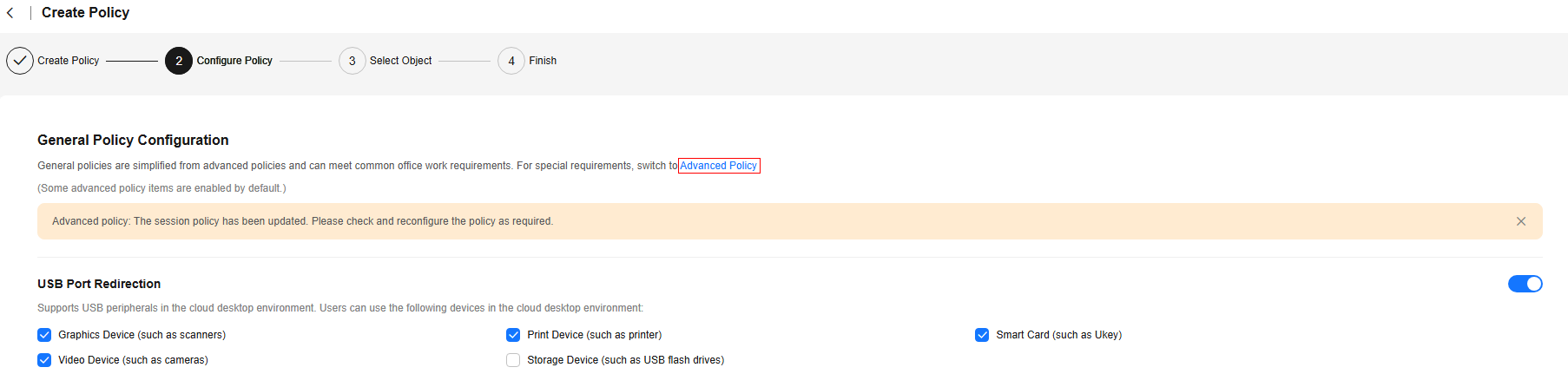
- On the Advanced Policies page, click Files and Clipboards.
- Enable the File Redirection policy and set it to Read-write, as shown in Figure 22.

You do not need to configure other advanced policy parameters under Files and Clipboards. If you have strict requirements on the traffic and file size, configure them by referring to Creating an Advanced Policy. For a Linux terminal, expand Advanced Policies and set Linux Root Directory Mounting to
 . For an Android terminal, expand Advanced Policies and set Mobile Client Redirection to
. For an Android terminal, expand Advanced Policies and set Mobile Client Redirection to  .
. - Click Next: Select objects.
- Select an object as required.
- Click Next: Finish.
- Clipboard redirection
Clipboard redirection supports file copy between storage devices and desktops.
- Log in to the console as an administrator.
- Click
 in the upper left corner of the console and select a region and a project.
in the upper left corner of the console and select a region and a project. - Click
 and choose Business Applications > Workspace in the service list.
and choose Business Applications > Workspace in the service list.
The Dashboard page is displayed.
- In the navigation pane on the left, choose Policies > Protocol Policies.
- Click Create Policy in the upper right corner.
- Configure the policy name, description, and creation mode, and click Next: Configure Policy.
- The policy name can contain up to 55 characters in digits, letters, and underscores (_), for example, storage0workspace_CR.
- The description can contain up to 255 characters, for example, Clipboard redirection is used to copy files between external devices and desktops.
- Retain the default creation mode.
Figure 24 Creating a policy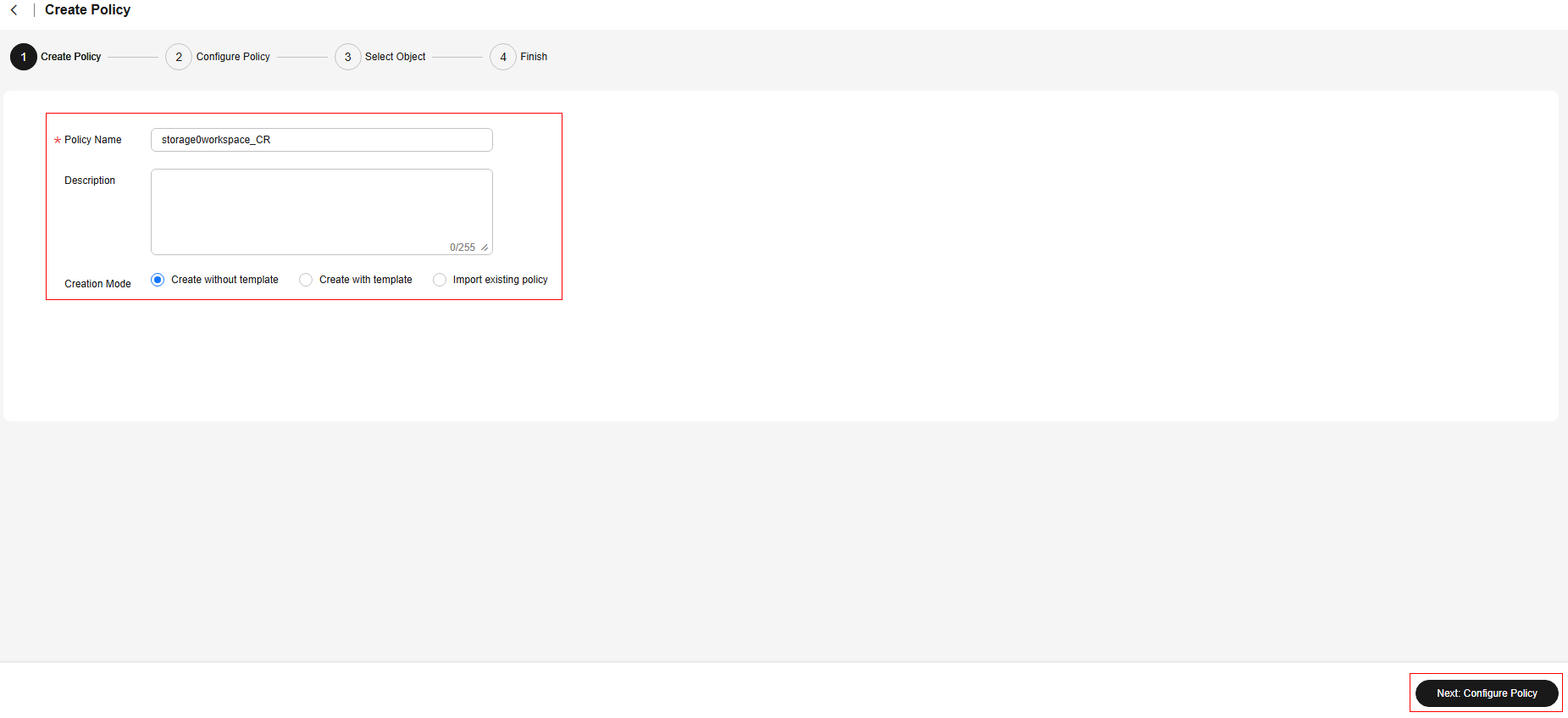
- Click Advanced Policies.
Figure 25 Advanced policy entry

- On the Advanced Policies page, click Files and Clipboards.
- Enable the Clipboard Redirection policy and select Bidirectional, as shown in Figure 26.

- Rich text copy and file copy are supported only when both the client (TC/SC) and desktop run Windows. A maximum of 500 files can be copied at a time.
- If the OS of a client (TC/SC or mobile client) or desktop is not Windows, only text can be copied.
- Click Next: Select objects.
- Select an object as required.
- Click Next: Finish.
Feedback
Was this page helpful?
Provide feedbackThank you very much for your feedback. We will continue working to improve the documentation.See the reply and handling status in My Cloud VOC.
For any further questions, feel free to contact us through the chatbot.
Chatbot