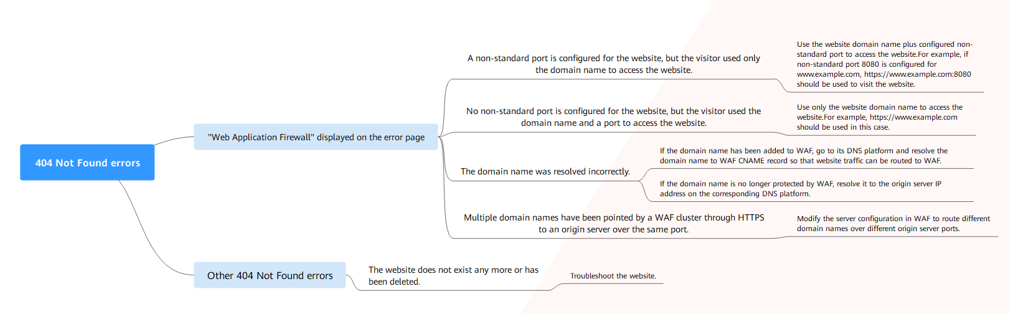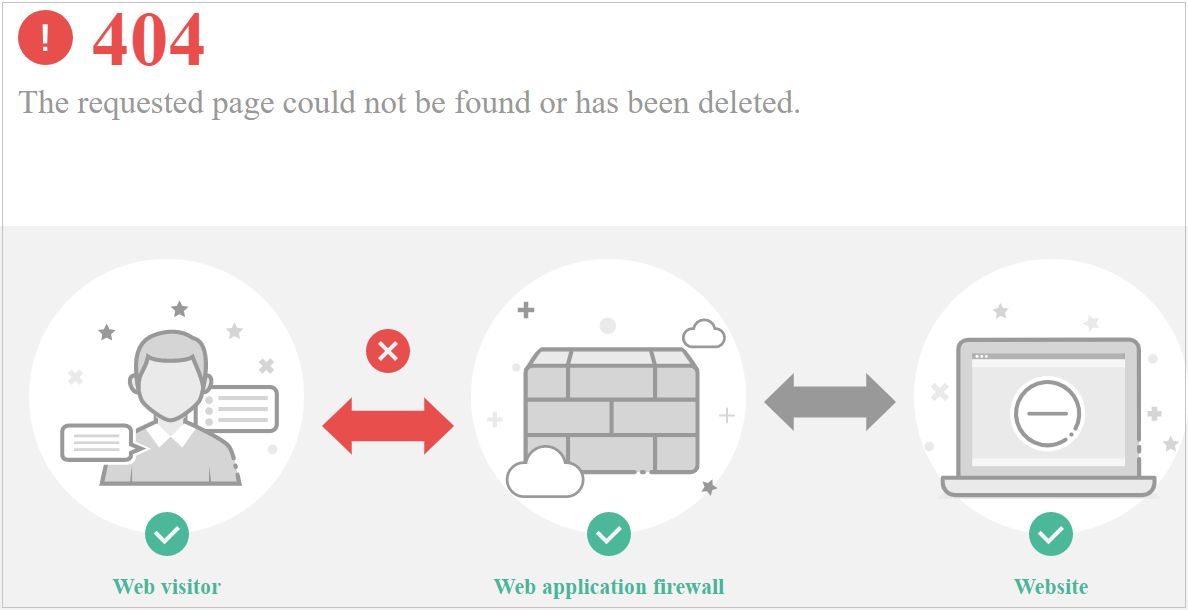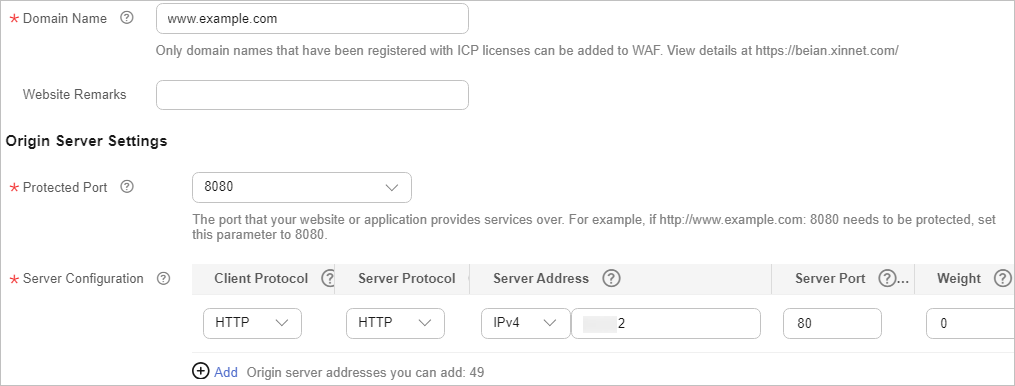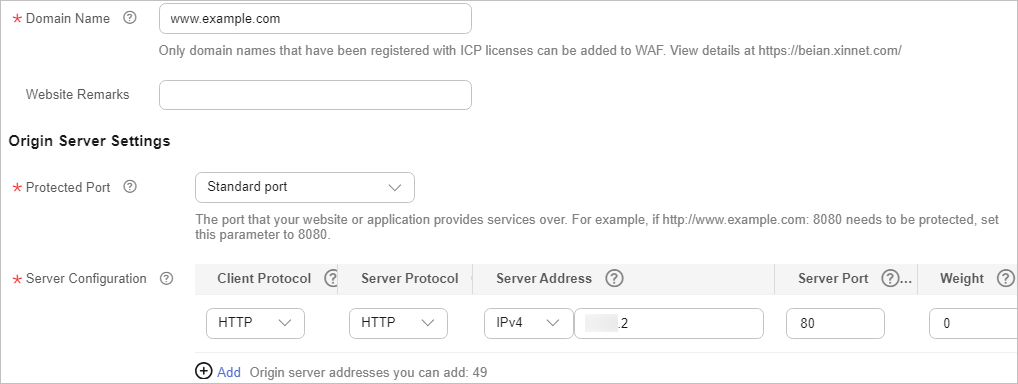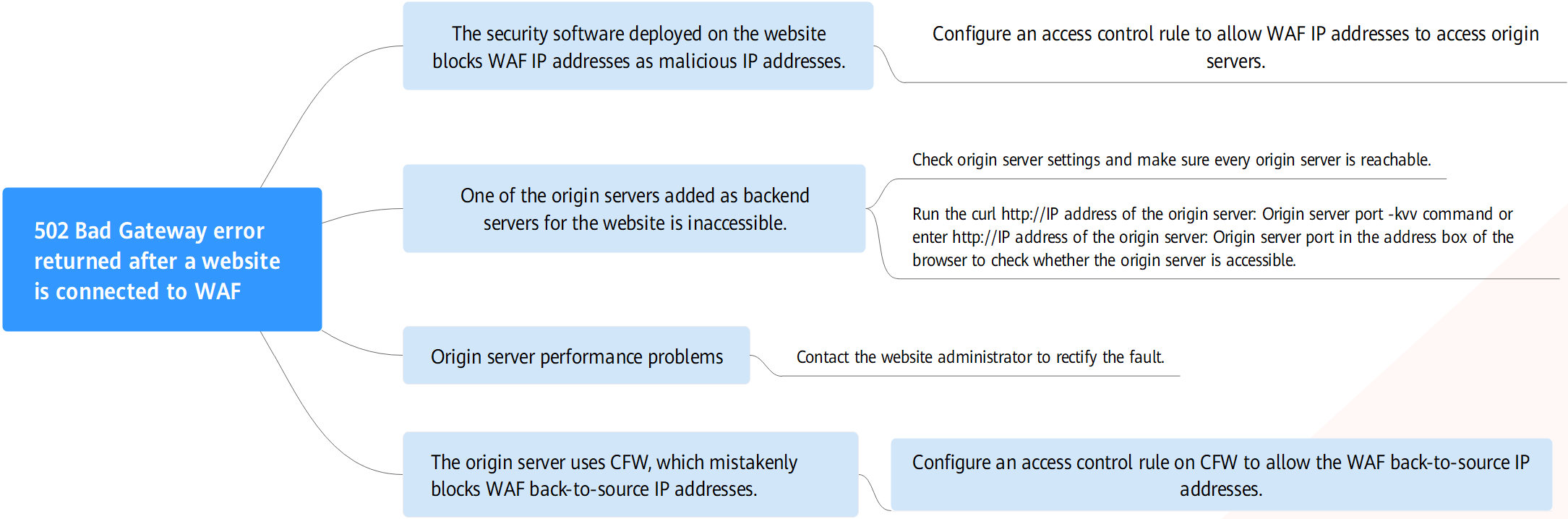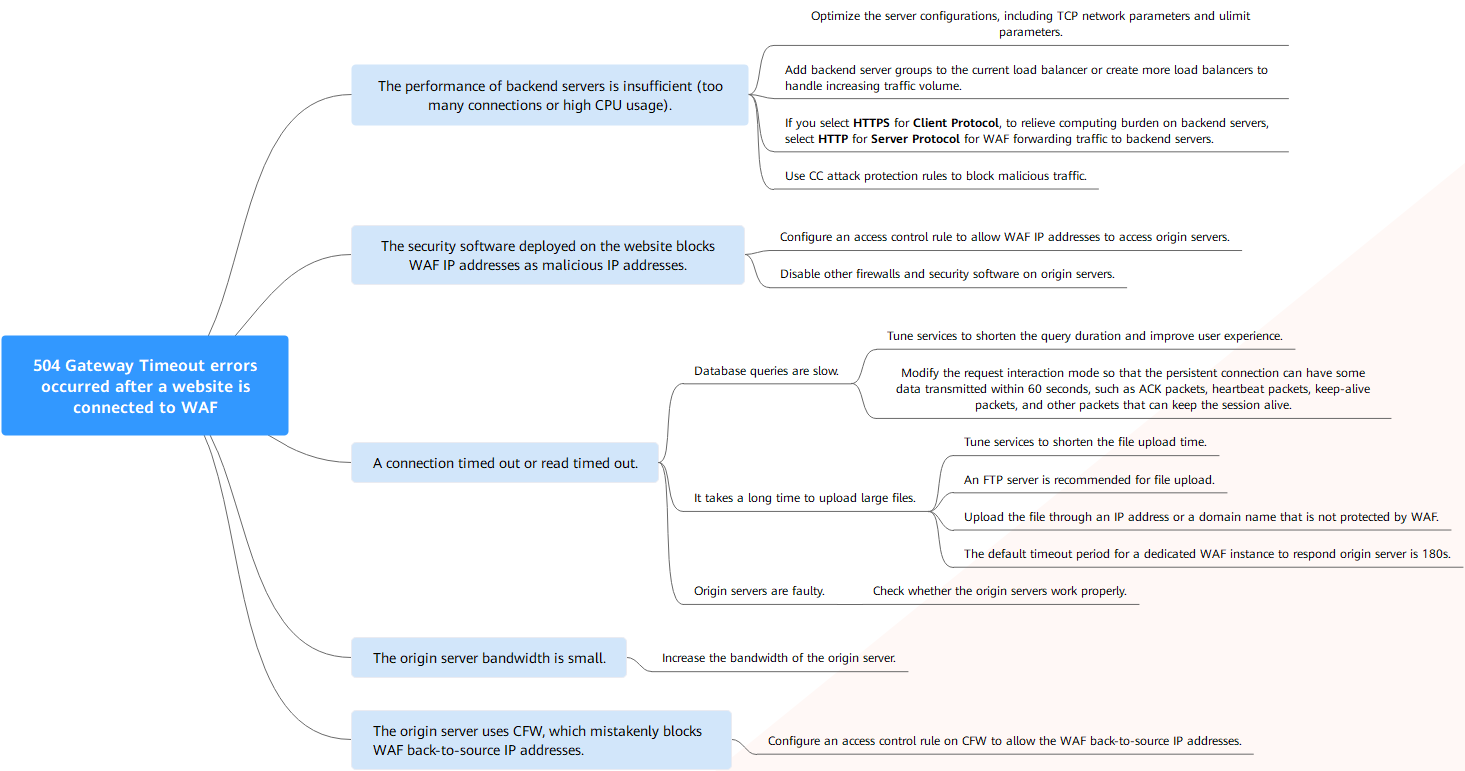How Do I Troubleshoot 404/502/504 Errors?
If an error, such as 404 Not Found, 502 Bad Gateway, or 504 Gateway Timeout, occurs after a website is connected to WAF, use the following methods to locate the cause and remove the error:
404 Not Found Troubleshooting Process and Suggestions
Refer to Figure 1 to fix the 404 Not Found error occurred after your website is connected to WAF.
- If the page shown in Figure 2 is displayed, the possible causes and solutions are as follows:
Cause 1: A non-standard port is configured when you add the domain name to WAF, but the visitors use the domain name and standard port or use only the domain name to access the website. For example, a non-standard port is configured as shown in Figure 3. A visitor uses https://www.example.com or https://www.example.com:80 to access the website. As a result, 404 error page is displayed.
Solution: Add the non-standard port to the URL and access the origin server again, for example, https://www.example.com:8080.
Cause 2: No non-standard port is configured when the domain name is added to WAF. The visitors use the domain name and a non-standard port or the non-standard port configured for origin server port to access the website. For example, access https://www.example.com:8080 when the protection service shown in Figure 4 is configured.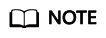
If no non-standard port is configured, WAF protects services on port 80/443 by default. To protect services on other ports, re-configure domain settings.
Solution: Use only the domain name to access the website. For example, https://www.example.com.
Cause 3: The domain name is incorrectly resolved.
Solution:- If the domain name has been added to WAF, resolve the domain name to WAF by referring to Routing Website Traffic to WAF.
- If the domain name is no longer protected by WAF, resolve it to the origin server IP address on the DNS hosting platform.
Cause 4: If a WAF cluster pointed multiple domain names through HTTPS to an origin server over the same port, origin servers cannot tell which domain name a request originated from. This is because WAF uses persistent connections to forward requests to origin servers and Nginx identifies domain names based on Host and SNI. So, there might be a probability that requests destined for domain name A was mistakenly forwarded to domain name B, which causes 404 not found errors.
Solution: Modify the server configuration in WAF to route different domain names over different origin server ports.
- If the response page is not similar the one shown in Figure 2, the possible causes and solutions are as follows:
Cause: The website does not exist or has been deleted.
Solution: Check the website.
502 Bad Gateway Troubleshooting Process and Solutions
Your website can be accessed normally after it is connected to WAF. However, after a period of time, the error code 502 is reported frequently. Refer to Figure 5 to fix the issue.
Possible Cause |
Solution |
|---|---|
Cause 1: Your website is using another security protection software. Such software considers WAF back-to-source IP addresses as malicious and blocks the requests forwarded by WAF. |
Configure an access control policy on the origin server to whitelist the WAF back-to-source IP addresses.
|
Cause 2: Multiple backend servers are configured for the website. However, one backend server is inaccessible. |
Repeat Step 1 to Step 8 to ensure that all origin servers can be accessed. |
Cause 3: Your website server may have performance issues. |
Contact your website administrator to rectify the fault. |
Cause 4: The origin server uses CFW, which blocks WAF back-to-source IP addresses. |
Troubleshooting methods:
On the CFW, allow the back-to-source IP address. For details, see Configuring an Access Control Policy. |
If one of your backend website servers is unreachable, perform the following steps to ensure that the website server configuration is correct.

It takes about two minutes for server information modification to take effect.
- Log in to the management console.
- Click
 in the upper left corner of the management console and select a region or project.
in the upper left corner of the management console and select a region or project. - Click
 in the upper left corner and choose Web Application Firewall under Security & Compliance.
in the upper left corner and choose Web Application Firewall under Security & Compliance. - In the navigation pane on the left, choose Website Settings.
- In the Protected Website column, click the target domain name to go to the Basic Information page.
- In the Origin Servers area, click
 . On the displayed page, check whether the client protocol, server protocol, origin server address, and port used by the origin server are correct.
Figure 6 Server Configuration
. On the displayed page, check whether the client protocol, server protocol, origin server address, and port used by the origin server are correct.
Figure 6 Server Configuration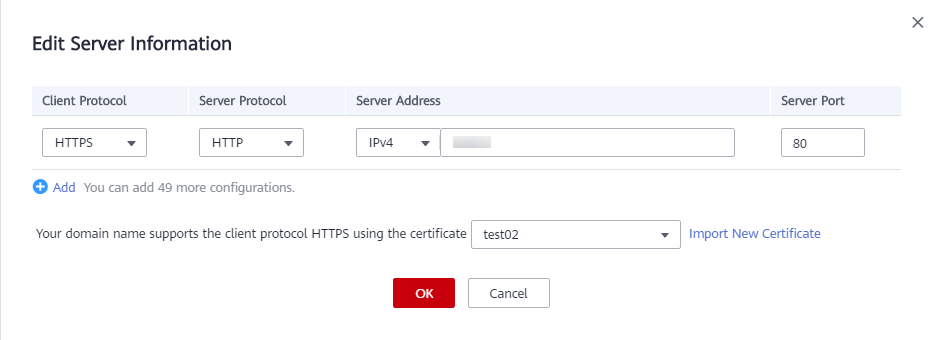
- Check whether each origin server can be accessed properly.
- Run the following command on the server:
curl http://xx.xx.xx.xx:yy -kvv
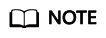
- xx.xx.xx.xx indicates the IP address of the origin server. yy indicates the port of the origin server. xx.xx.xx.xx and yy must belong to the same origin server.
- The host where the curl command can be run must meet the following requirements:
- The network communication is normal.
- The curl command has been installed. curl must be manually installed on the host running a Windows operating system. curl is installed along with other operating systems.
Figure 7 Command output for checking origin server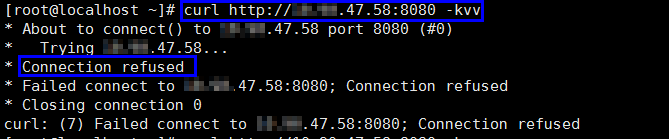
- If the command output indicates that the connection is normal, the website can be accessed.
- If the command output returns connection refused, the origin server is unreachable and website cannot be accessed. Go to Step 8.
- Enter http://origin server address: origin server port in the address box of the browser and press Enter.
- If the website can be accessed, the website access is normal.
- If the website cannot be accessed, the origin server is unreachable and the website cannot be accessed. Go to Step 8.
- Run the following command on the server:
- Check whether the origin server runs properly.
If not, restart it.
504 Gateway Timeout Troubleshooting Process and Solutions
After you connect your website to WAF, the possibility of 504 gateway timeout errors rises as your website traffic increases. In some other cases, there might be a possibility of 504 gateway timeout error if the visitors access your website through origin server IP addresses. Refer to Figure 8 to fix 504 gateway timeout errors.
Possible Cause |
Troubleshooting |
Solution |
|---|---|---|
Cause 1: Backend server performance issues (such as too many connections or high CPU usage) |
If the origin server performance is insufficient, check the origin server access logs and access traffic to analyze issues. |
|
Cause 2
|
Follow the solutions below for troubleshooting:
|
|
Cause 3: Connection timeout and read timeout
NOTE:
|
Troubleshooting methods:
|
|
Cause 4: The bandwidth of the origin server is insufficient. When the access traffic is heavy, the origin server cannot handle all the traffic with its current bandwidth. |
Troubleshooting methods:
|
Increase the bandwidth of the origin server. |
Cause 5: WAF back-to-source IP addresses are blocked by CFW used by origin servers. |
Troubleshooting methods:
|
On the CFW console, allow the back-to-source IP address. For details, see Configuring an Access Control Policy. |
Create a load balancer. Use the EIP of the load balancer as the IP address of the origin server and connect the EIP to WAF.

It takes about two minutes for server information modification to take effect.
- Create a shared load balancer.
- Log in to the management console.
- Click
 in the upper left corner and choose Web Application Firewall under Security & Compliance.
in the upper left corner and choose Web Application Firewall under Security & Compliance. - In the navigation pane on the left, choose Website Settings.
- In the Domain Name column, click the domain name. Its information is displayed.
- In the Origin Servers area, click
 . On the displayed page, click Add.
Figure 9 Server Configuration
. On the displayed page, click Add.
Figure 9 Server Configuration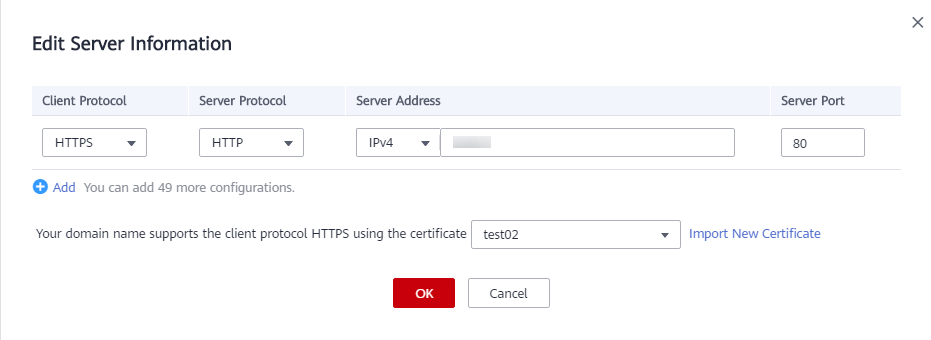
- Set the Server Address to the EIP bound to the load balancer.
- Click OK.
Feedback
Was this page helpful?
Provide feedbackThank you very much for your feedback. We will continue working to improve the documentation.See the reply and handling status in My Cloud VOC.
For any further questions, feel free to contact us through the chatbot.
Chatbot