Saving Test Procedure as an API Keyword
Background
API keywords define the request of a single API and can be generated by importing a Swagger file or saving a user-defined URL request.
Swagger is a tool for defining, developing, and debugging APIs such as RESTful. Swagger can be used to define API attributes in a standardized manner, facilitating interconnection and interworking. API automation allows you to import API description files in Swagger 2.0 and 3.0 format, parse API definition descriptions, and generate a script template. You only need to enter API parameters based on the template to create automated API test cases.
You can import a Swagger API description file to generate a script template. A script template corresponds to an API definition in the Swagger file. Test cases can be orchestrated in a visualized manner based on the script template.
The following tables show the mapping between the script template and the fields in the Swagger API description.
- Swagger 2.0 format
Script Template Attribute
Swagger API Definition Attribute
Name
By default, operationId is used. You can set it to summary.
Path
schema + :// + basePath + path.
Request parameter hostURL
host
Other request parameters
parameters
- Swagger 3.0 format
Script Template Attribute
Swagger API Definition Attribute
Name
By default, operationId is used. You can set it to summary.
Path
url + path
Request parameter hostURL
servers:
- URL: https://{hostURL}/variable
variables:
hostURL:
default: test.demo.com
Other request parameters
parameters, requestBody, and responses
Importing a Swagger File to Generate a Test Script
- After the operations described in Creating an Automated API Test Case Template are complete, click the test case name, and click the Scripting tab.
- On the Keyword Library page on the right, click Import API.
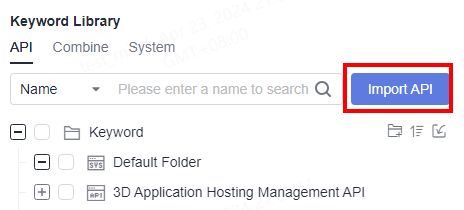
- Click Click to add file or drag upload, select the configured Swagger API file, and click OK.
- After the file is imported successfully, the system automatically parses and generates a script template. The script template contains the basic description of the API. You can click
 or drag and drop an API on the Keyword Library page to add it to the test step. You only need to enter the API parameters based on the template to perform the test.
or drag and drop an API on the Keyword Library page to add it to the test step. You only need to enter the API parameters based on the template to perform the test.
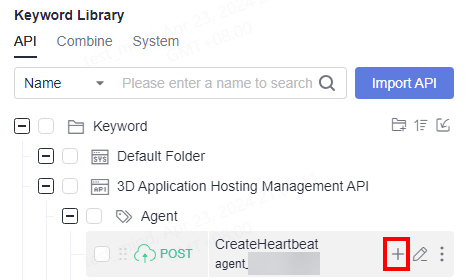
Saving a Customized API Keyword
- After the operations described in Creating an Automated API Test Case Template are complete, click the automated API test case name and click the Scripting tab.
- After the operations described in Adding an API Test Script by Using a Custom URL Request are complete, select the test step to be set as a keyword (only for custom URL request steps), and click
 at the upper right corner of the test step page to save the API keyword.
at the upper right corner of the test step page to save the API keyword.
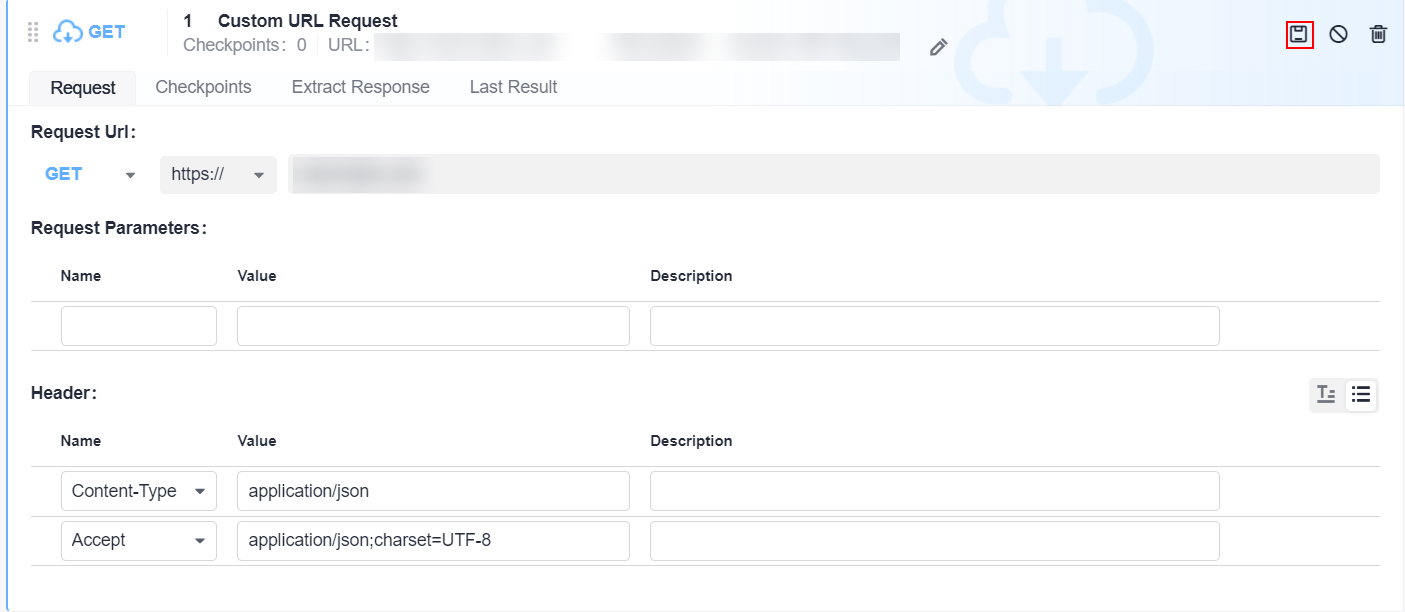
- On the displayed page, set API Keyword and Description, and select the directory for storing the keyword. By default, keywords are stored in Default Folder under .
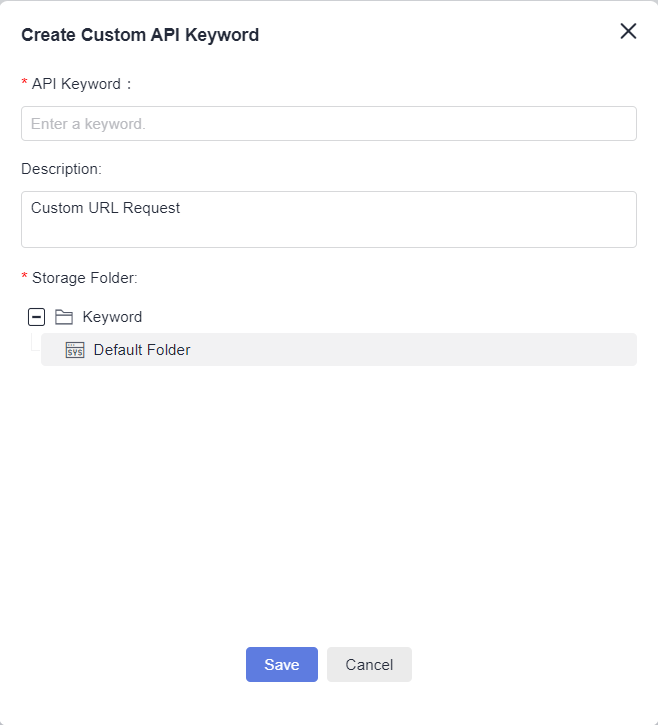
- Click Save.
Managing Existing Keywords
For an existing keyword, you can hover the cursor over the keyword area and perform the following operations:
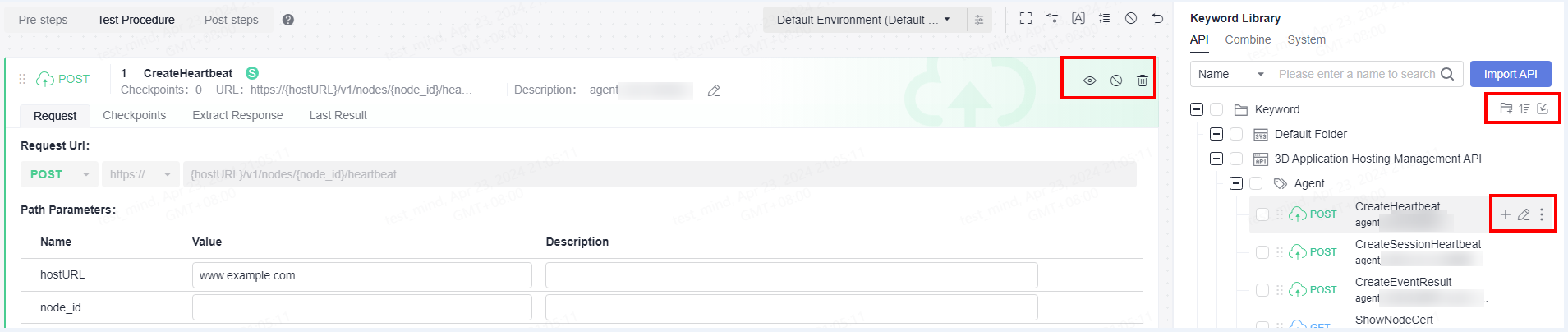
- Click a keyword name to view the details about the keyword.
- Click
 on the right of the Keyword to create a folder. Save the keyword set in Step 3 to a custom folder.
on the right of the Keyword to create a folder. Save the keyword set in Step 3 to a custom folder. - Hover the cursor over the left area of a keyword name to adjust the keyword sequence.
- Click
 or hover the cursor over the keyword and drag it to the blank page of the test step to add a test step as a keyword.
or hover the cursor over the keyword and drag it to the blank page of the test step to add a test step as a keyword. - Click any area of a keyword to edit it.
- Click
 to view the information about the key word.
to view the information about the key word. - Click
 to disable a keyword, and click it again to enable the keyword.
to disable a keyword, and click it again to enable the keyword. - Click
 to delete the keyword from the test procedure.
to delete the keyword from the test procedure. - Modify the protocol type of a saved keyword.
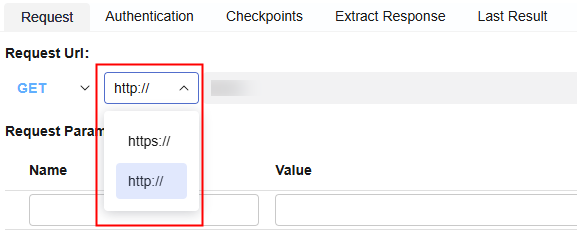
Feedback
Was this page helpful?
Provide feedbackThank you very much for your feedback. We will continue working to improve the documentation.See the reply and handling status in My Cloud VOC.
For any further questions, feel free to contact us through the chatbot.
Chatbot





