Creating and Editing a Test Plan
Creating a Test Plan
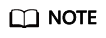
Only the Epic, Feature, and Story work items of a Scrum project and the default Requirement work items of a Kanban project can be added to a test plan as requirements.
- Log in to the CodeArts homepage, search for your target project, and click the project name to access the project.
- In the navigation pane, choose .
- Click Create Plan in the upper part of the page. The Create Test Plan page is displayed.
- Set Name, Version (optional), Processor, Plan Period, Associated Sprint (optional), and Description (optional), and click Next.
- Select the execution mode, add a requirement, and click Save to complete the test plan creation.
- The execution mode selected here can be modified in the test plan later.
- After an execution mode is selected, menus corresponding to the mode are generated on the test case and test execution pages to manage the cases and suites of Manual Test and Auto API Test. Preset statistics reports of the corresponding mode are displayed in the quality report.
Editing a Test Plan
In the test plan list, click the name of the test plan to be edited. The editing window is displayed on the right of the page.
- On the Details tab page, you can edit the test plan (including the test plan name, description, execution mode, and basic information). After editing the test plan, click Save.
- On the Requirements tab page, you can add or remove requirements within the current test plan scope. The operations are the same as those in Creating a Test Plan.
- On the Test Cases tab page, you can view the test cases in the plan, and add test cases from the version to which the test plan belongs.
- On the Operation History tab page, you can view the editing history of the test plan.
Feedback
Was this page helpful?
Provide feedbackThank you very much for your feedback. We will continue working to improve the documentation.See the reply and handling status in My Cloud VOC.
For any further questions, feel free to contact us through the chatbot.
Chatbot








