Connecting to a WebSocket Data Source
Overview
ROMA Connect can use WebSocket as a data source for data integration tasks. Before using the WebSocket data source, you need to connect it to ROMA Connect.
Prerequisites
Each connected data source must belong to an integration application. Ensure that an integration application is available before connecting a data source, or create one first.
Procedure
- Log in to the ROMA Connect console. On the Instances page, click View Console of an instance.
- In the navigation pane on the left, choose Data Sources. In the upper right corner of the page, click Access Data Source.
- On the Default tab page, select WebSocket and click Next.
- Configure the data source connection information.
Table 1 Data source connection information Parameter
Description
Name
Enter a data source name. Using naming rules facilitates future search.
Encoding Format
Default: utf-8
Integration Application
Select the integration application to which the data source belongs.
Description
Enter a brief description of the data source.
Address
Enter the IP address of WebSocket.
- ws (WebSocket) indicates a plaintext connection. If a plaintext connection is used, the URL must be in the ws://example.com or IP:PORT format.
- wss (WebSocket Secure) indicates an encrypted connection. If an encrypted connection is used, the URL must be in the wss://example.com or IP:PORT format.
Authentication Mode
Select the authentication mode used for connecting to WebSocket.
- None: No authentication is required. Anyone can access WebSocket.
- Basic Auth: A user must enter the username and password for authentication. After the authentication is successful, the user is allowed to access WebSocket.
Username
This parameter is mandatory only if Authentication Mode is set to Basic Auth.
Enter the username for connecting to WebSocket.
Password
This parameter is mandatory only if Authentication Mode is set to Basic Auth.
Enter the password for connecting to WebSocket.
The following figure uses the authentication mode Basic Auth as an example to describe how to configure data source access.
Figure 1 WebSocket data source configuration example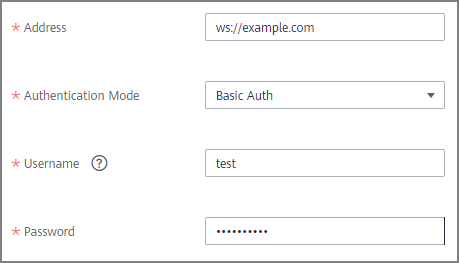
- Click Check Connectivity to check the connectivity between FDI and the data source.
- If the test result is Data source connected successfully, go to the next step.
- If the test result is Failed to connect to the data source, check the data source status and connection parameters, and click Recheck until the connection is successful.
- Click Create.
Feedback
Was this page helpful?
Provide feedbackThank you very much for your feedback. We will continue working to improve the documentation.See the reply and handling status in My Cloud VOC.
For any further questions, feel free to contact us through the chatbot.
Chatbot





