Processing RRs
After an RR is created, the recipient needs to handle the requirement. The processing includes analysis, planning, implementation, delivery, acceptance, and closure.
- Analyzing an RR
- Planning an RR
- Implementing an RR
- Delivering an RR
- Accepting an RR
- Closing an RR: After the requirement is accepted, the requirement state changes to Closed.
Prerequisites
- A project has been created.
- An RR has been created.
Analyzing an RR
- In the RR list, click the title of an RR in the Analyzing state. The Analyzing details page is displayed.
When processing a requirement, you can comment on the requirement, associate the requirement with work items, add attachments and workload, and view historical records. For details, see Editing RR Details.
- After the analysis is complete, click Accepted in the upper right corner. The Accepted dialog box is displayed.
- To return the requirement, click Return to and enter Reason and Conclusion.
- To suspend the requirement, click Suspend and enter Suspension Reason.

Enter the acceptance information based on the actual project situation. The values of Planned Completion and Planned Workload come from the values configured on the Details page. If the values are not configured, they are empty in the Accepted dialog box.
Promised is used to mark whether the planned duration of an RR is committed. The selection of this field does not affect subsequent operations.
- Click OK. The RR enters the Planning state, and a message is displayed in the upper right corner of the homepage, indicating that the transition is successful.
Planning an RR
- Click the title of an RR in the Planning state. The Planning details page is displayed.
When processing a requirement, you can comment on the requirement, associate the requirement with work items, add attachments and workload, and view historical records. For details, see Editing RR Details.
- After the planning is complete, click Developing in the upper right corner. The RR enters the Implementing phase.
- To return the requirement, click Return to and enter Reason and Conclusion. After the return, the status changes to Confirm.
- To resubmit the requirement, click Resubmit and enter the reason. The requirement returns to the Analyzing state.
- To close the requirement, click Close.
- Click R&D not required and enter the reason. The state of the requirement changes to Accepting.
- To return the requirement, click Return to and enter Reason and Conclusion. After the return, the status changes to Confirm.
Implementing an RR
- Click the title of an RR in the Implementing state. The Implementing details page is displayed.
When processing a requirement, you can comment on the requirement, associate the requirement with work items, add attachments and workload, and view historical records. For details, see Editing RR Details.
- After the requirement is implemented, click R&D complete in the upper right corner. The requirement enters the Delivering phase.
To return the requirement to the Planning phase, click Return to planning.
Delivering an RR
- Click the title of an RR in the Delivering state. The Delivering details page is displayed.
When processing a requirement, you can comment on the requirement, associate the requirement with work items, add attachments and workload, and view historical records. For details, see Editing RR Details.
- After the requirement is delivered, click Submit in the upper right corner. The Submit dialog box is displayed.
- To return the requirement to the Implementing phase, click Return to implementation.
- To return the requirement to the Planning phase, click Return to planning.
- Select Owner based on the actual project situation.
- Click OK. The requirement enters the Accepting phase.
Accepting an RR
- Click the title of an RR in the Accepting state. The Accepting details page is displayed.
When processing a requirement, you can comment on the requirement, associate the requirement with work items, add attachments and workload, and view historical records. For details, see Editing RR Details.
- Click Accepted in the upper right corner. The Accepted dialog box is displayed.
To return the requirement to the Delivering phase, click Acceptance failed.
- Enter Conclusion.
- Click OK. The requirement enters the Closed phase.
To view RRs in the Closed state in the RR list, select Completed.
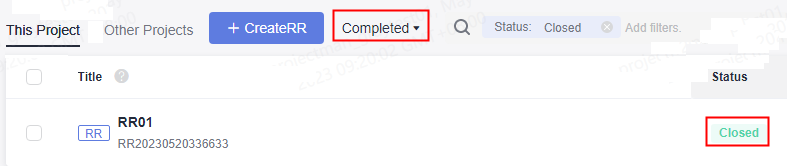
Feedback
Was this page helpful?
Provide feedbackThank you very much for your feedback. We will continue working to improve the documentation.See the reply and handling status in My Cloud VOC.
For any further questions, feel free to contact us through the chatbot.
Chatbot








