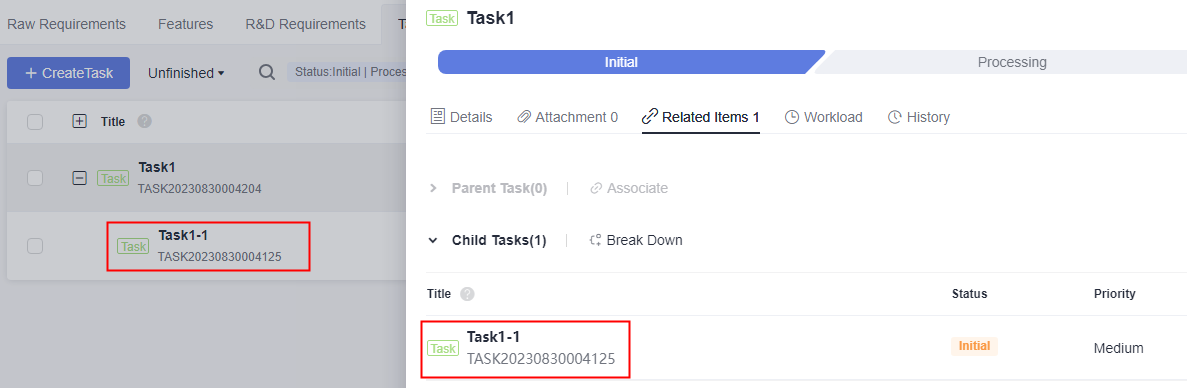Editing Task Details
On the task detail editing page, you can modify the task description, priority, and current owner, add task attachments and workload, associate work items, view task review records, and view task operation history.
Adding Comments
- In the work item list, click a title to go to the details page.
- On the Details tab page, click the Comments text box.
- Enter the comment.
You can upload images, enter links, associate work items, and use @ to notify project members in comments.
- Click Submit. The comment is submitted.
Submitted comments can be replied, edited, pinned to the top, and deleted.
Adding Attachments
Attachments can be pictures, workbooks, manuscripts, and text files. A maximum of 100 attachments can be added to each work item, and their total size cannot exceed 50 MB.
- In the work item list, click a title to go to the details page.
- Click the Attachment tab.
- Click "Click or drag the file here to upload it.", select a local file, and upload the file to the work item as an attachment.
Local files can be directly dragged to the text box. When the upload progress reaches 100%, the system displays a message indicating that the attachment is uploaded successfully.
Move the cursor to the file that is successfully uploaded. The operations that can be performed are displayed.
- Click
 to download the file to the local device.
to download the file to the local device. - Click
 to delete the uploaded file.
to delete the uploaded file.
- Click
Setting Related Items
A work item can be associated with other types of work items in a project.
- Parent Task: parent task to which a task belongs.
You can choose of a subtask to view the task only when the task contains subtasks.
- Child Task: subtasks of the current task.
Features can be broken down in batches. A maximum of 10 features can be broken down at a time. One feature is displayed by default and cannot be deleted.
- Associate Work Item: associated work items of other types in the project.
- To associate with existing RRs, complete operations in Creating RRs first.
- To associate with existing SFs, complete operations in Creating an SF first.
- To associate with existing IRs, SRs, and ARs, complete operations in Creating R&D Requirements and Breaking Down R&D Requirements first.
- To associate with existing bugs, complete operations in Creating Bugs first.
You can click
 to cancel the association.
to cancel the association. - Files: files associated to the current task.
You can associate a file with the current task.
- Wiki: wikis associated to the current task.
You can associate a Wiki with the current task.
Adding Workload
- In the work item list, click a title to go to the details page.
- Click the Workload tab.
- Click Add Workload. The Add Workload dialog box is displayed.
- Enter the workload information.
- The end date cannot be earlier than the start date.
- Decide whether to select Weekends included. If not, weekend workload records will not be generated.
- You can select Total or Daily for Workload.
- Work Type options include back-end development, front-end development, UI design, replacement leave, debugging, and public affairs. You can also customize the value. The procedure is as follows:
- Click
 . The Work Types dialog box is displayed.
. The Work Types dialog box is displayed. - Click Create.
- Enter Title.
Title must be unique.
- Click OK.
The work types that are successfully set can be edited and deleted.
If Mandatory is enabled, a red asterisk (*) is displayed before Work Type to indicate that the parameter is mandatory.
- Click
- Click OK.
The system automatically generates corresponding records based on the entered dates and days.
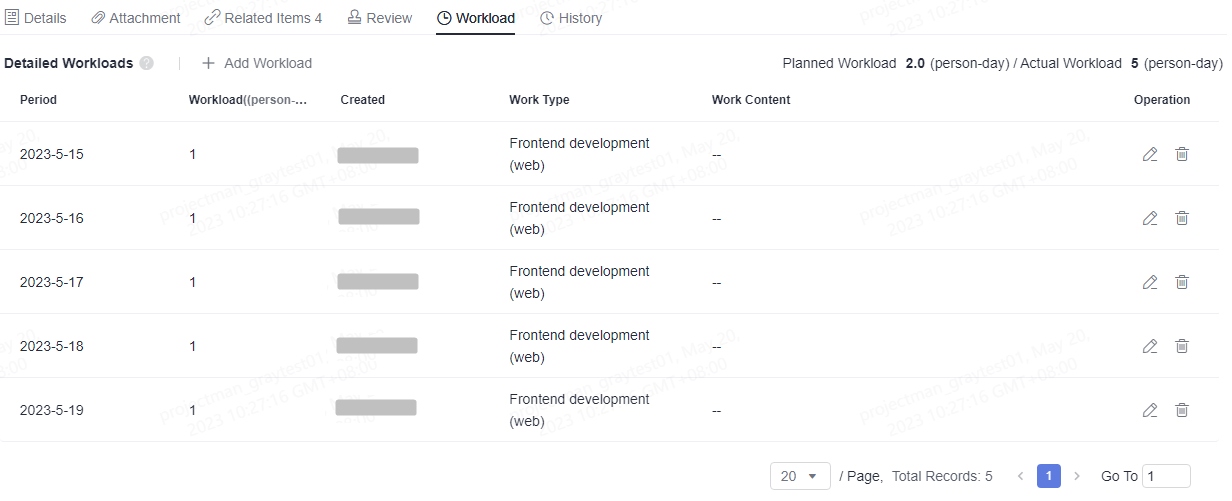
The workload can be edited and deleted.
Viewing History
History displays all operation logs of users, including creation, status transition, review initiation, work item association, and workload adding.
- In the work item list, click a title to go to the details page.
- Click the History tab.
- Click
 or
or  to view historical records in ascending or descending order of operation time.
to view historical records in ascending or descending order of operation time. - You can set search criteria to query historical records that meet the search criteria.
- Click

The operations of uploading attachments and adding comments are not displayed in the history.
Feedback
Was this page helpful?
Provide feedbackThank you very much for your feedback. We will continue working to improve the documentation.See the reply and handling status in My Cloud VOC.
For any further questions, feel free to contact us through the chatbot.
Chatbot