Creating a Batch Object Storage Migration Plan
You can configure migration plans using templates designed for different resources and create migration workflows on the top of these plans. You can also view the migration settings for resources by application. Follow this section to configure a migration plan for batch migrating object storage buckets.
If only one object storage bucket needs to be migrated, you can create a migration workflow directly.
Prerequisites
- Source buckets have been discovered over the Internet and their details have been collected. For details, see Cloud Discovery.
- (Optional) A deep collection has been performed for the buckets to be migrated.
Notes
- A migration plan can be used to migrate buckets from the same source platform and to the same target region.
- A source bucket can be included in multiple migration plans.
- Source buckets in a migration plan may have different prefixes. You can give them the same prefix after they are migrated to the target bucket.
Procedure
- Sign in to the MgC console. In the navigation pane, under Project, select your application migration project from the drop-down list.
- In the navigation pane, choose Migration Plans.
- Click Create Migration Plan in the upper right corner of the page.
- In the Batch Object Storage Migration card, click Configure Migration Plan.
- In the Basic Settings area, set parameters listed in Table 1.
- Above the source bucket list, click Add.
- Select the buckets to be migrated in a batch. For each of the selected buckets, click Modify in the Operation column to specify the migration method. For details about the migration methods, see Table 2. Then click Confirm.

- The selected resources must come from the source platform selected in Basic Settings.
- A maximum of 100 buckets can be added.
Table 2 Migration methods Migration Method
Description
Full migration
Migrates all data in the source bucket or specified paths.
List migration
Migrates objects recorded in the list files. The list files must be stored in the target bucket.
Prefix migration
Migrates objects matched with the specified names or prefixes.
- In the list of buckets to be migrated, click Modify in the Operation column to configure migration settings for each bucket.
- Select the resource credential. It is best to enter the total number and size of objects to be migrated. Then click Confirm.
- If the migration method configured for the bucket is List migration, in the List Path box, enter the directory that stores the lists of objects to be migrated. The directory must end with a slash (/).
- If the migration method configured for the bucket is Prefix migration, under Path Prefixes, add the names or prefixes of objects to be migrated. Note that you need to click OK each time you add an object name or prefix.
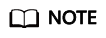
If the files to be migrated are stored in the root directory of the source bucket, add their name prefixes directly. If the files are stored in a non-root directory, add their directories and name prefixes in the format of Directory/Prefix.
- After you configure the migration settings for all buckets to be migrated, click Next.
- For each source bucket, click Modify in the Operation column to configure target bucket settings. Then select the credential used for accessing the target bucket, specify the target bucket, enter a prefix to rename or relocate migrated objects, and click Save.
- After you configure the target bucket settings for all buckets to be migrated, click Next. You can assess how large of a migration cluster is required for the migration and then create a migration cluster with the recommended specifications. Alternatively, you can skip this step and use an existing migration cluster. For details about how to create a cluster, see Creating a Migration Cluster.
- Click Next to select an existing migration cluster. All resources in this plan will be migrated using this cluster.
- Click Select Cluster. The Select Cluster dialog box is displayed on the right.
- In the cluster list, select the cluster you want to use and click Confirm. If you want to modify an existing cluster to meet your requirements, see Managing a Migration Cluster.
- Click OK. After the migration plan is created, you can see it in the list.
- If you need to modify the plan settings, click Design in the Operation column.
- After Completed appears in the Progress column, click Create Workflow in the Operation column to create a migration workflow to migrate all buckets in the plan in a batch.
Feedback
Was this page helpful?
Provide feedbackThank you very much for your feedback. We will continue working to improve the documentation.See the reply and handling status in My Cloud VOC.
For any further questions, feel free to contact us through the chatbot.
Chatbot





