Installing ICAgent (Intra-Region Hosts)
An intra-region host is in the same region as your LTS console, for example, both in CN North-Beijing4. To use LTS to collect logs (such as node logs, container logs, and standard output) from intra-region hosts, you must install ICAgent on them. ICAgent is a log collection tool for LTS. It runs on hosts where logs need to be collected.
Video Tutorial
Prerequisites
Before installing ICAgent, ensure that the time and time zone of your local browser are consistent with those of the host. If they are inconsistent, errors may occur during log reporting.
ICAgent Installation Constraints
- Linux: ICAgent can only be installed on hosts running supported Linux OSs.
- Windows: ICAgent can only be installed on hosts running the following 64-bit Windows OSs:
Windows Server 2016 R2 Datacenter Windows Server 2016 R2 Standard Windows Server 2016 Datacenter English Windows Server 2016 R2 Standard English Windows Server 2012 R2 Datacenter Windows Server 2012 R2 Standard Windows Server 2012 Datacenter English Windows Server 2012 R2 Standard English Windows Server 2008 R2 Enterprise Windows Server 2008 R2 Standard Windows Server 2008 Enterprise English Windows Server 2008 R2 Standard English
- ICAgent installed on Windows hosts cannot be upgraded or uninstalled on the Host Management page. To use a newer ICAgent version on Windows hosts, uninstall the original one and then install the newer version.
Installation Scenarios
There are two methods to install ICAgent. Select one that best suits your needs.
|
Scenario |
Description |
|---|---|
|
Initial installation |
You can use this method to install ICAgent on a host that has no ICAgent installed. Run the following command on the host. If no ICAgent process is displayed, no ICAgent has been installed on the host. ps -aux | grep icagent |
|
Inherited installation (supported only for Linux hosts) |
When ICAgent has already been installed on one host but needs to be installed on multiple hosts, you can use this method. |
Initial Installation
If ICAgent has not been installed on your host, follow these OS-specific steps.
Initial Installation (Linux)
- Log in to the management console and choose Management & Deployment > Log Tank Service.
- Log in to the LTS console.
- Choose Host Management > Hosts in the navigation pane.
- Click Install ICAgent in the upper right corner.
Before installing ICAgent, ensure that the time and time zone of your local browser are consistent with those of the host.
Figure 1 Installing ICAgent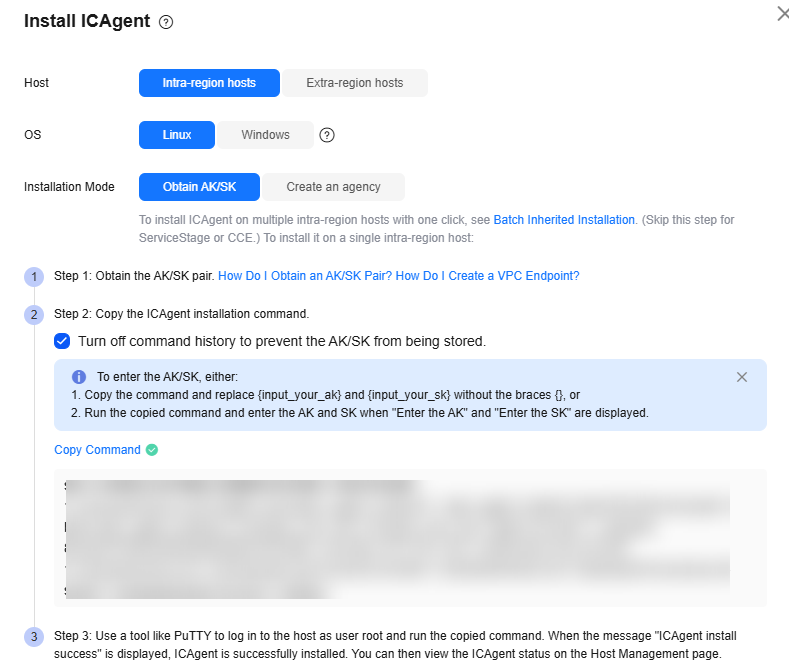
- Set Host to Intra-region hosts.
- Set OS to Linux.
- If you set Installation Mode to Obtain AK/SK, perform this step and skip 8. Obtain an access key (AK/SK) in advance. You need to enter it when installing ICAgent. AK is used together with SK to sign requests cryptographically, ensuring that the requests are secret, complete, and correct. Ensure that the public account and AK/SK will not be deleted or disabled. If the AK/SK is deleted, ICAgent cannot report data to LTS.
For details, see How Do I Obtain an Access Key (AK/SK)?
VPC endpoints are secure and private channels for connecting VPCs to VPC endpoint services. To connect AOM and LTS using a VPC endpoint, create one by referring to How Do I Create a VPC Endpoint on the VPCEP Console?
- If you set Installation Mode to Create an agency, this step is required. In this installation mode, you do not need to obtain and enter an AK/SK. ICAgent automatically obtains an AK/SK during agency creation.
For details, see 8.a
- Log in to the IAM console.
- In the navigation pane, choose Agencies.
- Click Create Agency in the upper right corner to create an agency by referring to Cloud Service Agency. Set the parameters as follows:
- Agency Type: Select Cloud service.
- Cloud Service: Select Elastic Cloud Server (ECS) and Bare Metal Server (BMS).
- Validity Period: Select Unlimited.
- Permissions: Select both LTS Administrator and APM Administrator. The authorization takes effect 15 to 30 minutes later.
- Scope: Select Region-specific projects.
- After the agency is created, make its settings take effect.
- Log in to the ECS console.
- Click the ECS where ICAgent is to be installed. The ECS details page is displayed.
You can set an agency when purchasing an ECS server: Click Buy ECS on the ECS console. In the Advanced Settings area, select an agency from the Agency drop-down list. Set other parameters and click Submit.
- In the Management Information area, click
 next to Agency, select the created agency, and click
next to Agency, select the created agency, and click  for the agency to take effect. For more information about agencies, see Account Delegation.
for the agency to take effect. For more information about agencies, see Account Delegation.
- On the Install ICAgent page, click Copy Command to copy the ICAgent installation command.
- Log in to the target host and run the copied ICAgent installation command. The following uses a Huawei Cloud ECS as an example. For details, see Logging In to a Linux ECS Using VNC.
- Log in to the ECS console.
- Click Remote Login in the Operation column of the target ECS where ICAgent is to be installed.
- In the Logging In to a Linux ECS dialog box, click Log In in the Other Login Modes area.
- On the displayed page, enter username root and the password set during ECS purchase.
- After logging in to the ECS, run the following command to install ICAgent:
- If you select Obtain AK/SK for Installation Mode, run the ICAgent installation command and enter the obtained AK/SK as prompted. (If you have manually replaced the AK/SK when copying the command, the system will not prompt you to enter the AK/SK.)
- If you select Create an agency for Installation Mode, run the ICAgent installation command. You do not need to enter the AK/SK since ICAgent automatically obtains it.
- When message "ICAgent install success" is displayed, ICAgent has been installed in the /opt/oss/servicemgr/ directory of the host.
Figure 2 Installation command output

- Choose Host Management > Hosts in the navigation pane of the LTS console and check whether the host's ICAgent status is Running.
The NIC information is obtained by ICAgent installed on the node using the ifconfig command. If inet information is not configured for the NIC, the IPv4 address is not reported, and -- is displayed in the Host IPv4 Address column on the Hosts page. If inet6 information is not configured, the IPv6 address is not reported, and -- is displayed in the Host IPv6 Address column on the Hosts page.
Figure 3 Hosts
Initial Installation (Windows)
- On the Hosts page of the LTS console, click Install ICAgent in the upper right corner.
- Set Host to Intra-region hosts.
- Set OS to Windows.
- You can download it to the local PC by clicking the name of the package or visiting the download URL.
- Save the ICAgent installation package to a directory on the target host, for example, C:\ICAgent, and decompress the package.
- Obtain an AK/SK. For details, see How Do I Obtain an Access Key (AK/SK)?
- On the Install ICAgent page, click Copy Command to copy the ICAgent installation command to the local PC and replace the AK/SK in the command with the obtained one.
- Open the Command Prompt, go to the directory where the ICAgent installation package is decompressed, and run the copied command.
If the message "Service icagent installed successfully" is displayed, the installation is successful.
- If you have installed a third-party antivirus software, add ICAgent as a trusted program. Otherwise, ICAgent installation may fail.
- To uninstall ICAgent, go to the \ICProbeAgent\bin\manual\win directory where the ICAgent installation package was decompressed, and double-click the script named uninstall.bat. When the message "icagent removed successfully" is displayed, the uninstallation is successful.
Uninstalling ICAgent does not delete the files in the corresponding directories. You need to delete them manually if necessary.
- To check the ICAgent status, go to the directory where the ICAgent installation package was decompressed, open the Command Prompt, and run the following command. If RUNNING is returned, ICAgent is running. If the message "The specified service does not exist as an installed service" is displayed, ICAgent has been uninstalled.
sc query icagent
- If you reinstall ICAgent after uninstallation and find that the ICAgent status remains pending, end the icagent.exe process in Task Manager and try installation again.
- Choose Host Management > Hosts in the navigation pane of the LTS console and check whether the host's ICAgent status is Running.
The NIC information is obtained by ICAgent installed on the node using the ifconfig command. If inet information is not configured for the NIC, the IPv4 address is not reported, and -- is displayed in the Host IPv4 Address column on the Hosts page. If inet6 information is not configured, the IPv6 address is not reported, and -- is displayed in the Host IPv6 Address column on the Hosts page.
Inherited Installation
When ICAgent has already been installed on one host but needs to be installed on multiple others, you can use the inherited installation or batch inherited installation method.
Inherited Installation (Linux)
Assume that you need to install ICAgent on multiple hosts, and one of the hosts already has ICAgent installed. The ICAgent installation package, ICProbeAgent.tar.gz, is in the /opt/ICAgent/ directory. To install ICAgent on other hosts one by one:
In inherited installation, the hosts must all belong to the same VPC and be on the same subnet.
- Run the following command on the host where ICAgent has been installed, where x.x.x.x is the IP address of the host you want to install ICAgent on.
bash /opt/oss/servicemgr/ICAgent/bin/remoteInstall/remote_install.sh -ip x.x.x.x
- Enter the password for user root of the host when prompted.
- If the Expect tool is installed on the host that has ICAgent installed, the ICAgent installation should be able to complete without prompting you for a password. Otherwise, enter the password as prompted.
- Ensure that user root can run SSH or SCP commands on the host where ICAgent has been installed to remotely communicate with the remote host to install ICAgent.
- When message "Install ICAgent success" is displayed, ICAgent has been installed in the /opt/oss/servicemgr/ directory of the host. You can then choose Host Management > Hosts in the navigation pane of the LTS console to check the ICAgent status.
- If "Install ICAgent success" is not displayed, the installation fails. Uninstall ICAgent and install it again. For details, see Uninstalling ICAgent.
Batch Inherited Installation (Linux)
Assume that you need to install ICAgent on multiple hosts, and one of the hosts already has ICAgent installed. The ICAgent installation package, ICProbeAgent.tar.gz, is in the /opt/ICAgent/ directory. In this case, you can follow the directions below to install ICAgent on other hosts in batches.
- The hosts must all belong to the same VPC and be on the same subnet.
- Python 3.* is required for batch installation. If you are prompted that Python cannot be found during ICAgent installation, install Python of a proper version on the host and try again.
Prerequisites
The IP addresses and root's passwords of all hosts to install ICAgent have been collected, sorted in the iplist.cfg file, and uploaded to the /opt/ICAgent/ directory on the host that has ICAgent installed. An IP address and the password of a host's user root in the iplist.cfg file must be separated by a space. Examples:
192.168.0.109 Password (Replace the IP address and password with the actual ones)
192.168.0.39 Password (Replace the IP address and password with the actual ones)
- The iplist.cfg file contains sensitive information. You are advised to clear it after using it.
- If all servers share the same password, the iplist.cfg file only needs to include the IP addresses, not passwords. You need to enter the password during execution. If an IP address has a different password, enter the password after the IP address.
Perform the following operations:
- Run the following command on the host that has ICAgent installed:
bash /opt/oss/servicemgr/ICAgent/bin/remoteInstall/remote_install.sh -batchModeConfig /opt/ICAgent/iplist.cfg
Enter the default password for user root of the hosts to install ICAgent. If the passwords of all hosts have been configured in the iplist.cfg file, press Enter to skip this step.
Wait for a while. When message "Install ICAgent success" is displayed, ICAgent has been installed on all the hosts listed in the configuration file.
- Choose Host Management > Hosts in the navigation pane of the LTS console to check the hosts' ICAgent statuses.
Helpful Links
If you have any questions when installing ICAgent, see Host Management in the FAQ.
Feedback
Was this page helpful?
Provide feedbackThank you very much for your feedback. We will continue working to improve the documentation.See the reply and handling status in My Cloud VOC.
For any further questions, feel free to contact us through the chatbot.
Chatbot





