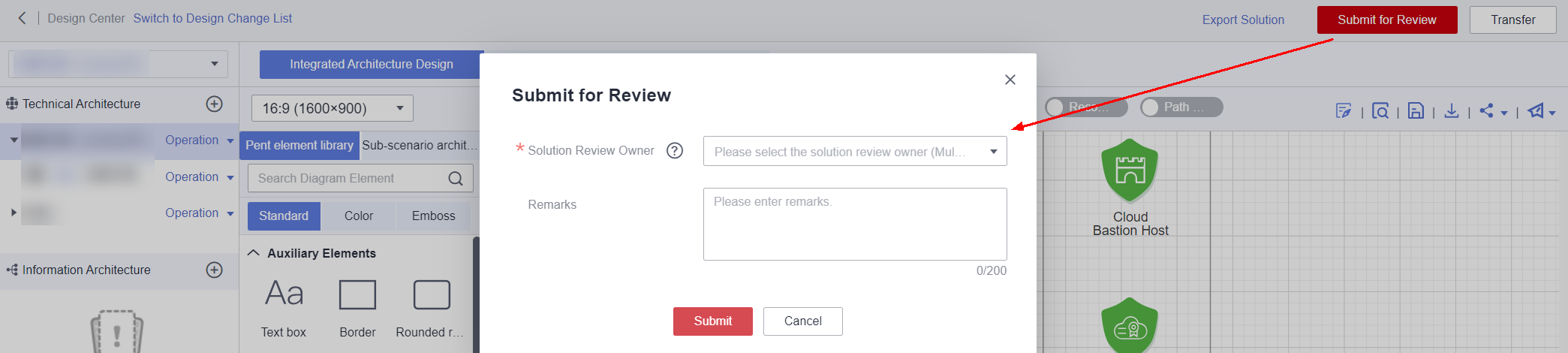Managing Solutions
After you create a standard workspace by referring to Workspaces and add or invite users to the workspace, you can start to build a solution. There are four phases for building a solution, consisting of solution registration, solution design, solution review, and design completion.
- Solution registration: the draft phase of the solution. The solution has not been submitted to the designer for architecture design. After providing the required information, you can click Save to enter this phase.
- Solution design: The registered solution has been submitted to the architect for design. After providing the required information for solution registration, you can click Submit to enter this phase.
- Solution review: A project manager or an architect reviews the solution registration information and architecture information. After the design is complete, the architect can click Submit for Review to enter this phase. For an agile workflow, the system skips the solution review phase.
- Design completion: After the solution is approved, an architect can submit a test requirement in the Verification Center for solution verification.

The HaydnCSF platform allows you to quickly start solution design. If you only need to design the architecture, start architecture design by referring to Solution Workbench. The platform automatically creates a workspace and solution for you. You can access the design center with one click.
Creating a Solution
Register a solution and designate the solution designer. Only architects in the workspace can create solutions.
- Log in to the HaydnCSF platform as an architect and click Workspaces. Locate the workspace and click the workspace name. On the displayed Solution Management page, click Create.
Figure 1 Creating a solution
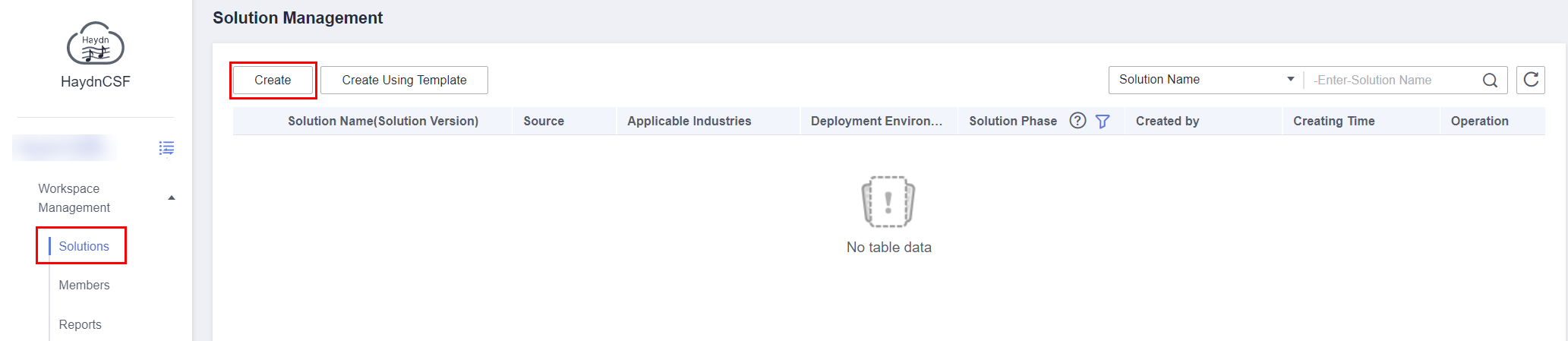
- Enter the basic information about the solution.
Figure 2 Entering solution information
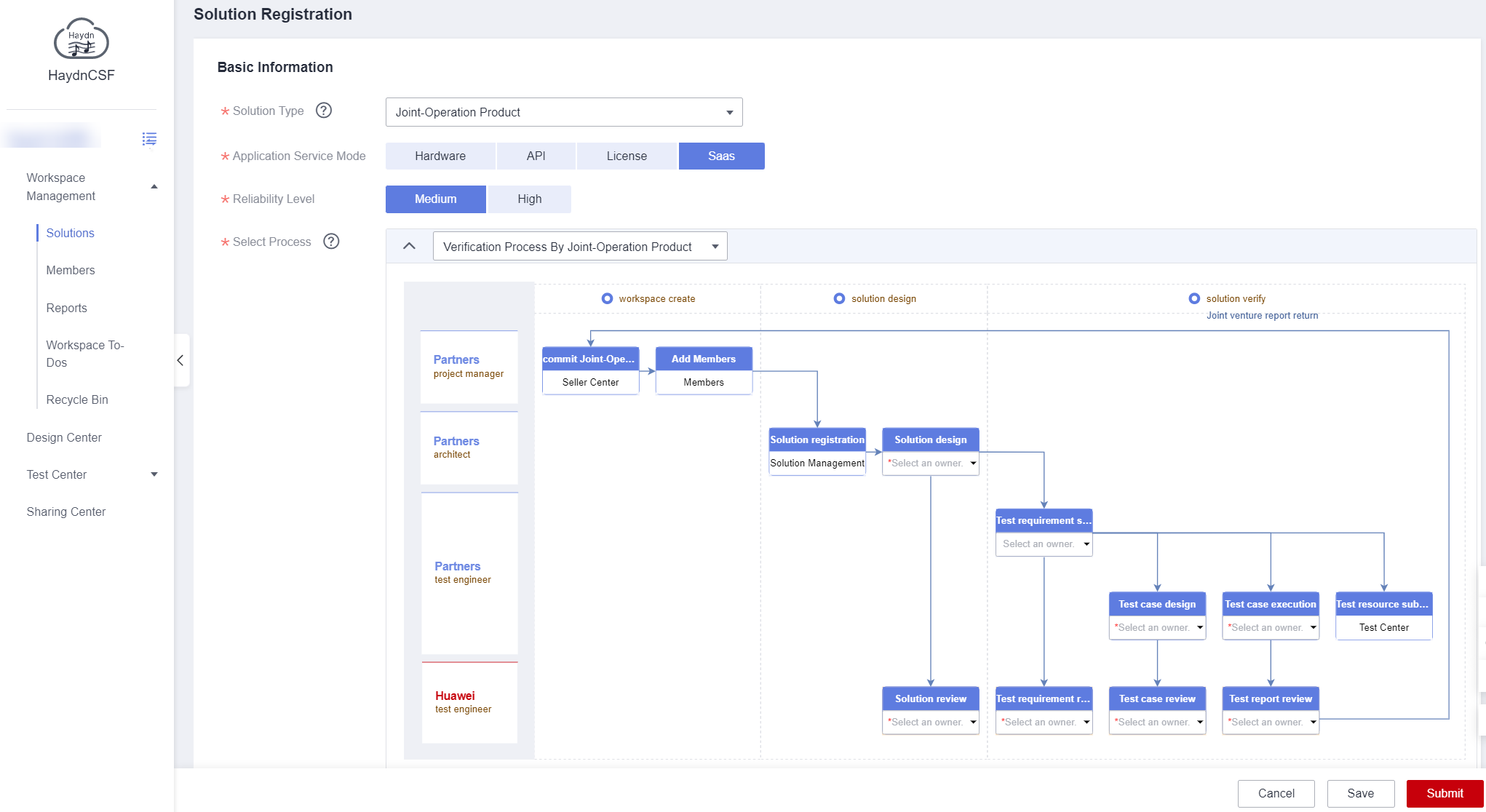
Table 1 Parameters included in basic solution information Parameter
Description
Solution Type
- Reference architectures: include PPT solutions, 0-1 incubation, and product portfolios that cannot be replicated. Replicability or deliverability is not promised. Problem handling suggestions are provided based on reference architectures. Only product technical support is provided. Delivery verification is required in customer projects (Huawei and partners are responsible for delivery separately).
- Huawei Lead: As the solution owner, Huawei takes the lead in industry scenario and partner selection, initiates a solution, designs and verifies the solution jointly with partners, outputs solution offerings, and specifies the GTM path, customer development strategy, contract signing path, delivery strategy, and O&M strategy. Huawei is responsible for solution competitiveness and business success.
- Partner Lead: A partner who meets the partner-led solution review requirements is the solution owner. The partner takes the lead in solution initiation, designs and verifies the solution jointly with Huawei, outputs solution offerings, and specifies the GTM path, customer development strategy, contract signing path, delivery strategy, and O&M strategy. Huawei PDM and PSA assist partners in ensuring the competitiveness and business success of the solution.
- Joint operations products: products that are jointly operated by Huawei Cloud and partners. There are preset reliability requirements and reliability checks for joint products.
- Developer application building: a joint solution building program for technical partners. It strengthens technical enablement and support for partners during solution and service construction and migration, provides technical capability certification, and provides marketing and business support for certified solutions and services.
- Advanced cloud software: Advanced cloud software certification is to verify that partners' products and software have been reconstructed and optimized using advanced Huawei Cloud technologies and can jointly create more value for customers.
- POC: design and verification before project implementation.
- Development & Migration incentives: competitive software products and solutions in the sector or industry. This product or solution is critical for enhancing Huawei Cloud capabilities or developing in corresponding industries or customers. After strict process evaluation, the PDM applies for this product or solution for partners.
- Custom verification: The entire process pipeline of solution building and solution verification supports customized skipping of certain phases.
- Other: solutions beyond the above categories.
NOTE:
HaydnCSF has been interconnected with the Seller Center. Joint operations products are created, qualified, and selected in the Seller Center, and synchronized to HaydnCSF for verification. If you have completed the creation and review of a joint operations product in the Seller Center, HaydnCSF will automatically create a joint operations product verification workspace and a solution in your account, and synchronize the verification report to the Seller Center after the verification is successful. If you need to manually create a joint operations product solution, confirm with your ecosystem manager or Huawei certification test engineer who supports the solution. Otherwise, the certification test report of the product cannot be synchronized to the Seller Center.
Application Service Mode
This option is available only for joint operations products and partner-lead solutions. It indicates the service mode of the product. In subsequent solution design, the HaydnCSF platform will perform reliability check based on different reliability levels in SaaS and license service modes.
Reliability Level
This option is available only for the SaaS and license service modes of joint operations products and partner-lead solutions. It indicates the reliability level of the solution architecture.
Select Process
The process is related to the solution type. For example, if you select Joint operations products, the certification test processes related to the joint operations products are displayed here. HaydnCSF presets standard processes for baseline building and certification test. You can also skip specified phases based on your requirements.
You need to set the solution designer and solution reviewer. Related owners will receive a to-do notification. If the specified owner is not found, check whether the user is in the workspace and has the architect role. If the user is not in the workspace, add the user and set the architect role by referring to Adding a Member.
Associate CSBI
To associate solutions with CSBI, the baseline solution must be initiated and associated here. This is optional for other types of solutions. If the initiation is not completed, the association can be completed through the solution change function after the initiation is completed.
Solution Name
Enter a solution name, for example, Smart Device Industry Solution. For joint operations products, enter the product name as the solution name.
Applicable Industries
Select the industries to which the solution applies.
Deployment Environments
Set this parameter based on the base type used in the solution. Multiple base types can be selected.
Solution Version
(Optional) Enter the solution version.
- Describe the solution.
In the Solution Description area, enter solution information so that related owners can learn about the solution details. The cover and related attachments can be uploaded.
- Click Save to save the solution as a draft. In this phase, you can edit the solution and submit it for design at any time.
- Click Submit. The solution enters the solution design phase.
Figure 3 Solution registered

Designing a Solution
After a solution is registered, the specified architect can design the solution in the design center.
- Click the workspace name to enter the solution workspace.
Figure 4 Selecting a workspace

- On the Solution Management page, locate the solution and choose More > Design. Alternatively, in the navigation pane on the left, click Design Center.
Figure 5 Accessing the Design Center
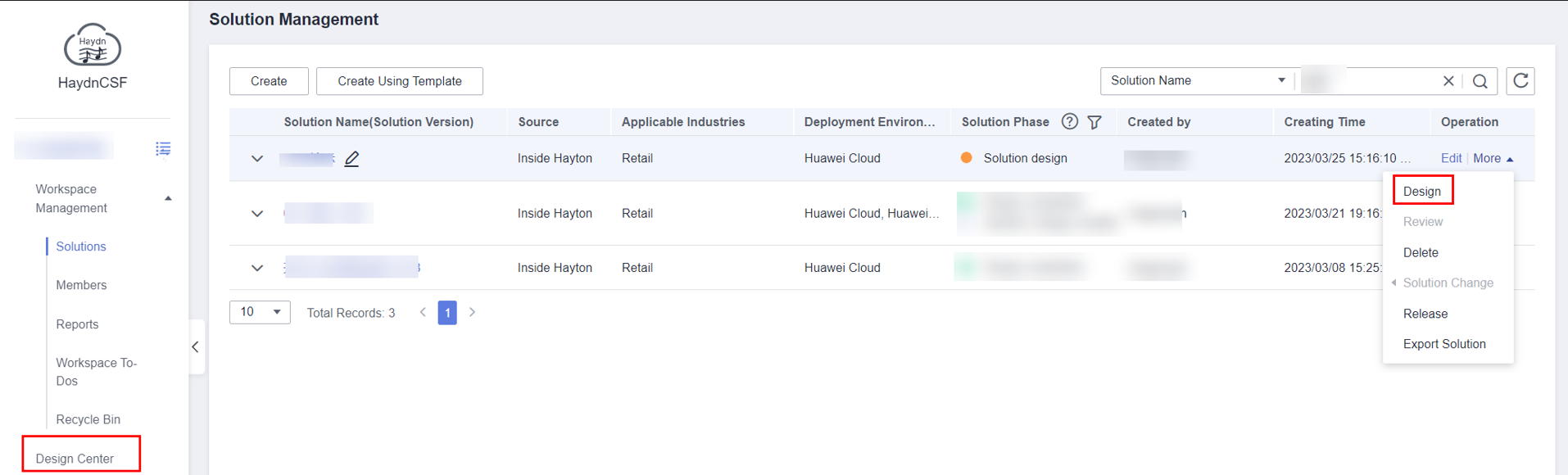
- Start solution design, including integration architecture design and deployment architecture design. For details, see Design Center.
- Click Submit for Review in the upper right corner to submit the solution to the specified personnel for review.

- When submitting the solution design for review, you can select only the users who have the architect or project manager role in the workspace.
- If you skip the solution review step when registering a solution, the system will review the solution by default. You only need to click Submit for Review in this step and do not need to select a reviewer.
- All users with the architect role in the workspace can design a solution, but only the solution designer can submit the solution for review. After the solution is submitted for review, only the solution design owner can modify the solution. The modified content takes effect only after the modification is submitted.
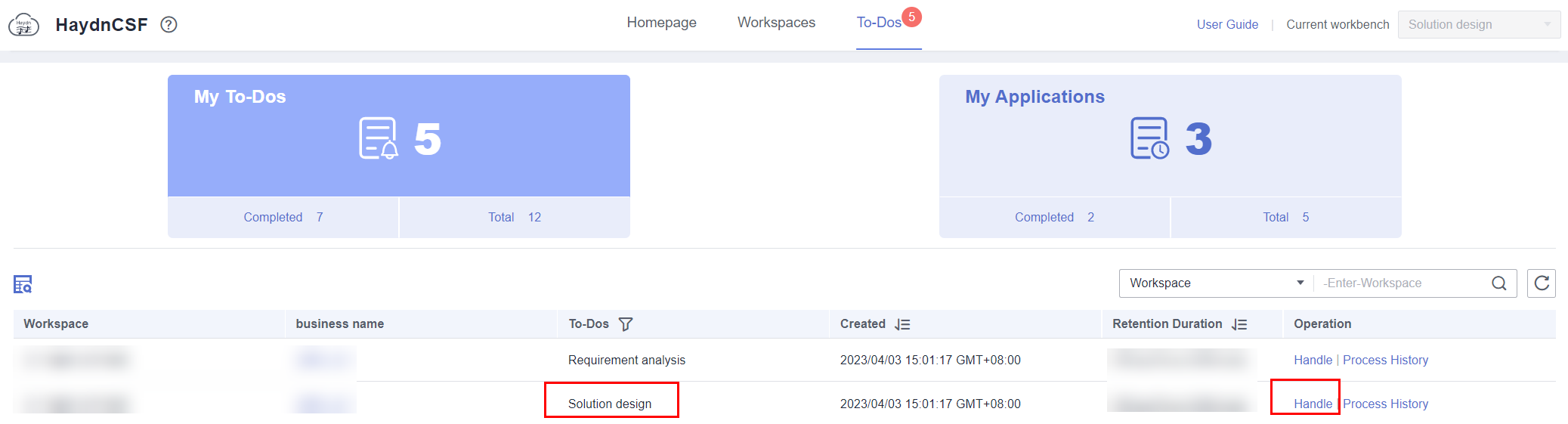
Viewing Solution Details
During or after solution design, all members in the workspace can view solution details, including basic solution information, solution process, and solution design.
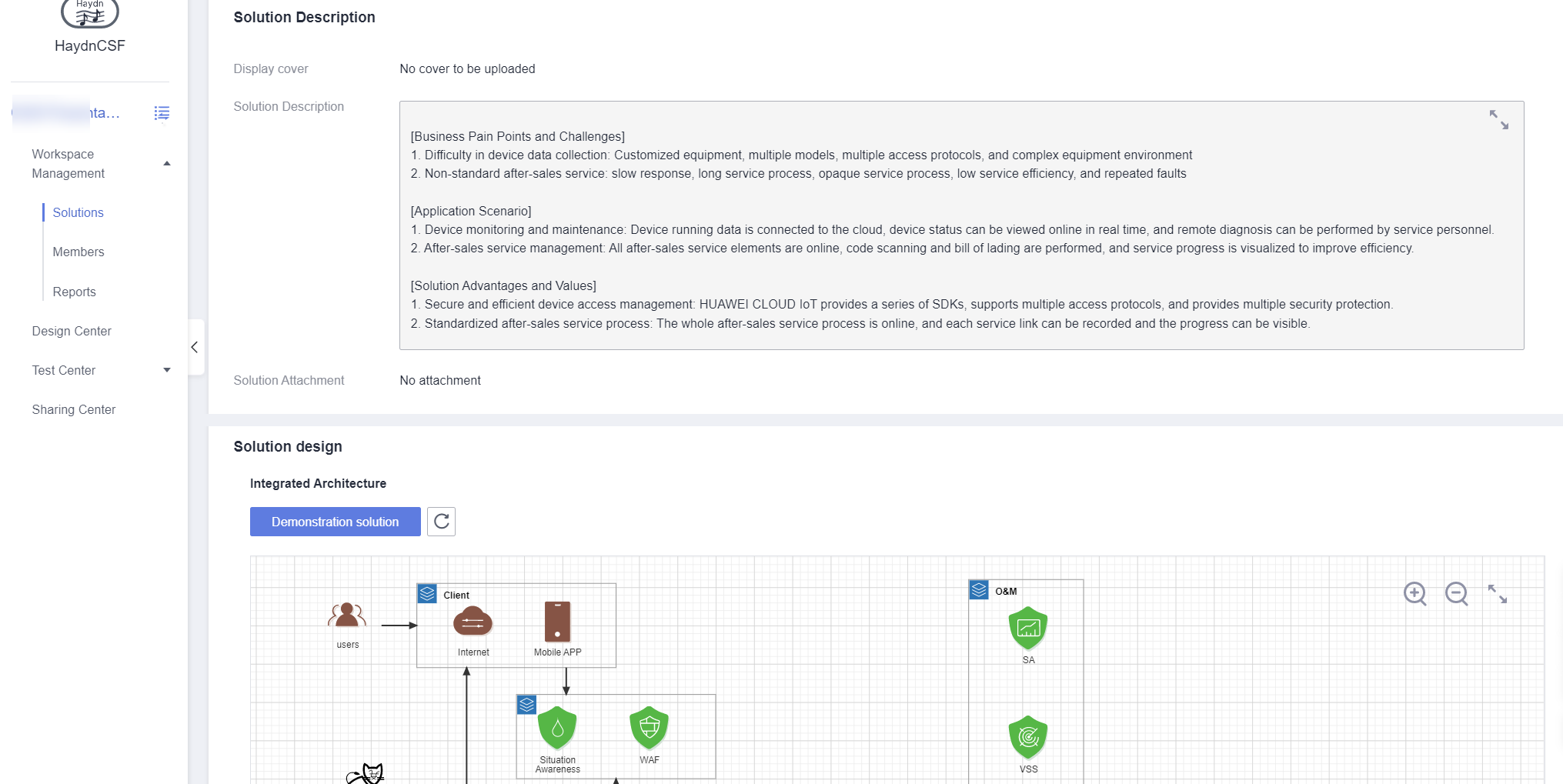

Reviewing a Solution
After the solution design is complete, the solution designer submits the solution for review, as shown in Figure 6. The specified solution reviewer starts to review the solution.
- Log in to the HaydnCSF platform as the solution reviewer, click Workspaces and then the workspace name, locate the solution, and choose More > Review in the Operation column.
Figure 10 Solution review entry
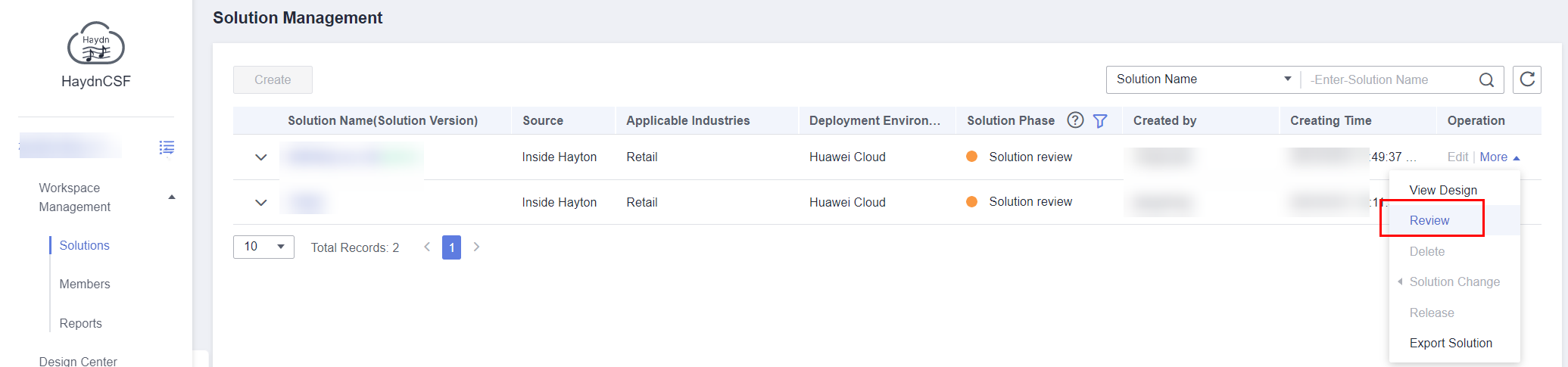
- Check the basic information, solution description, and solution design of the solution to be reviewed in sequence.
- Set the review result to Approve, Reject, or Transfer.
- Approve: The solution is approved and the solution design is complete.
- Reject: The solution is rejected. If the solution is rejected to the solution registration phase, the solution registrant can edit the solution again. If the solution is rejected to the solution design phase, the solution designer can re-design the solution architecture. After the design is complete, the solution can be submitted for review again.
- Transfer: The review task is transferred to another reviewer. Only users with the project manager or architect role can be selected.
Figure 11 Approving or rejecting a solution
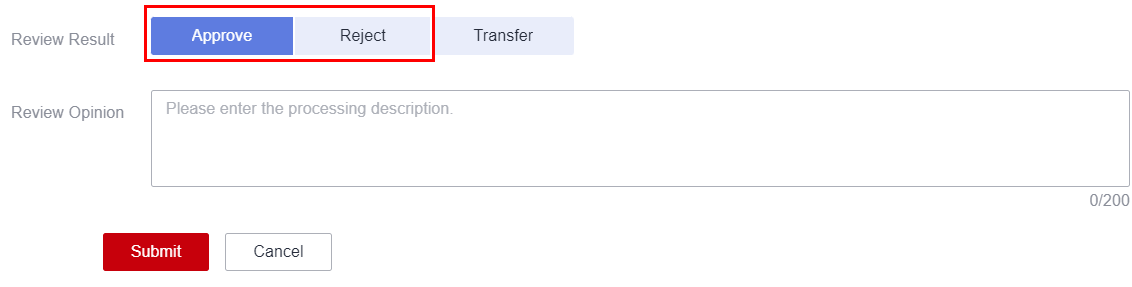 Figure 12 Transferring the solution to another reviewer
Figure 12 Transferring the solution to another reviewer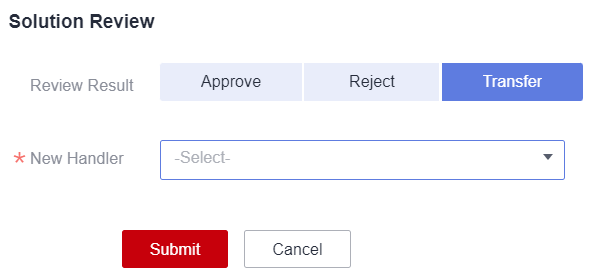
- Click the solution name to go to the page that displays the solution details. In the Process Record area, view the review details.

On the HaydnCSF platform, you can find the corresponding to-do task in My To-Dos and click Handle in the Operation column to go to the Issue Management page with one click.
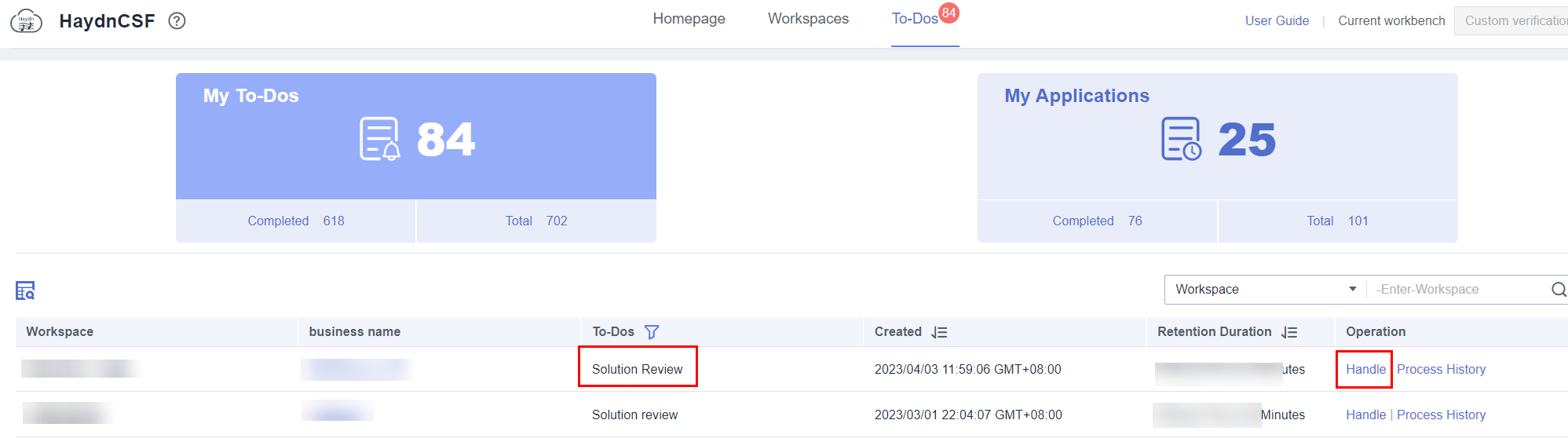
Changing a Solution
After the solution design is complete, the solution cannot be modified. Architects in the workspace can initiate a solution change, for example, changing the solution name, adding or deleting applicable industries, adding deployment environments, modifying (adding) associated CSBIs, and modifying the solution description.
- Log in to the HaydnCSF platform as an architect and click Workspaces. On the displayed page, locate the workspace and click the workspace name, locate the solution, and choose More > Solution Change > Change Solution to initiate a change.
Figure 14 Initiating a solution change
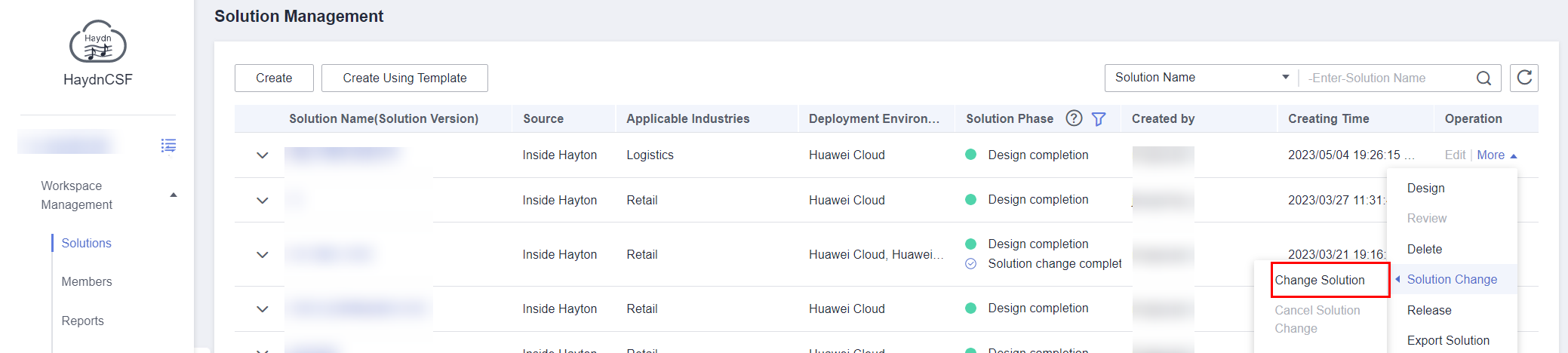
- Click OK.
- Modify the solution name, applicable industries, and solution description as required, confirm the modification, and click Submit for Review. After the solution is submitted, the solution phase changes to Solution changing.
Figure 15 Solution change
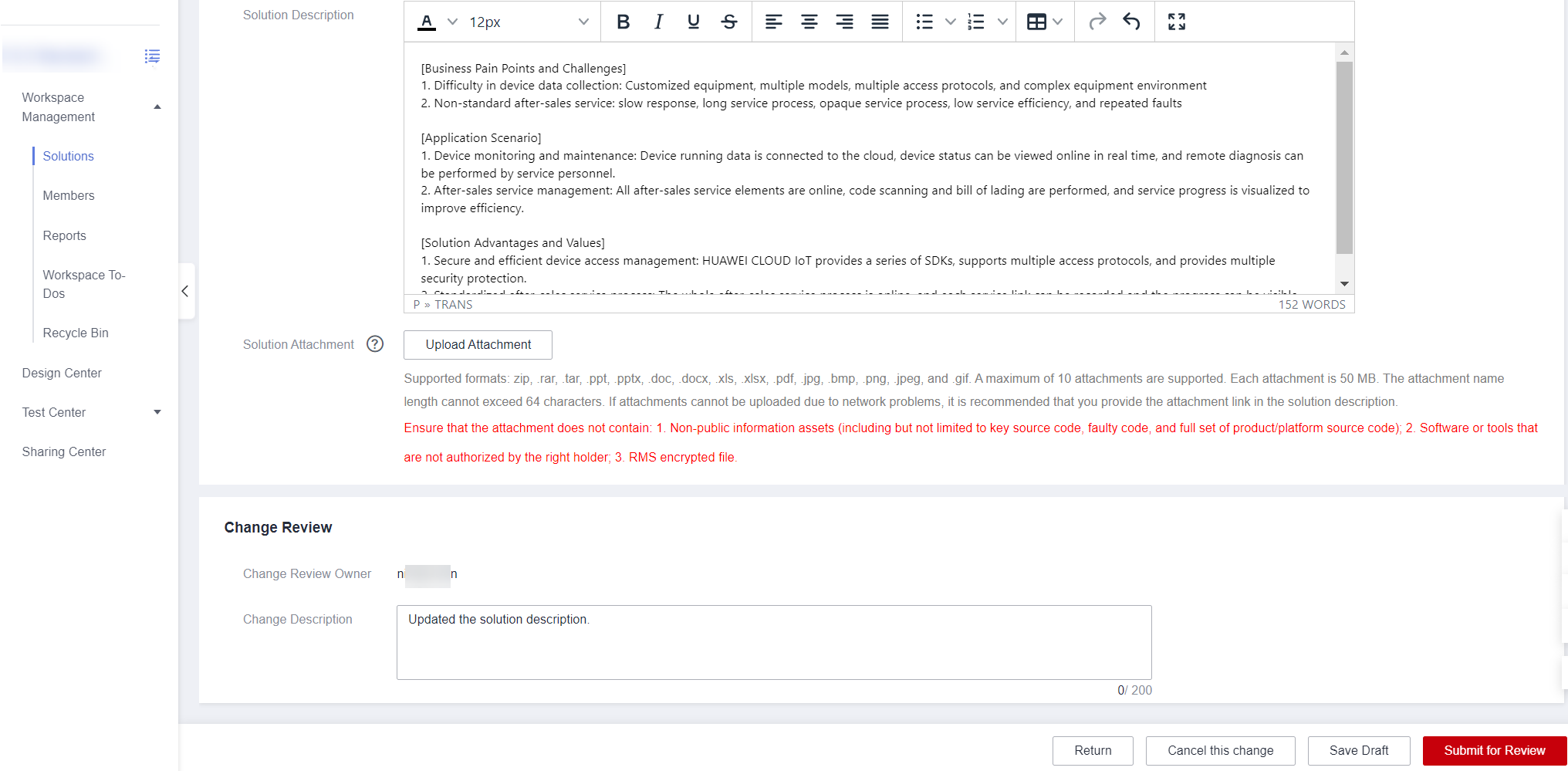

If the review step is skipped during the solution registration, the solution change is automatically approved by the system by default.
- Wait for the reviewer to review the solution.
By default, the change reviewer is the solution reviewer, as described in Reviewing a Solution. If you need to change the reviewer, contact the reviewer to transfer the solution to another person.
- The solution change is approved, and the solution phase changes to Solution change completed.
- If the solution change is rejected, the solution phase changes to Solution changing. The change initiator can choose More > Solution Change in the Operation column to edit the content again and submit it for review or cancel the change.
If you have subscribed to email notifications, you will receive a review notification. You can also view the review comments in the Process Record area or view the review result through email notifications.
Figure 16 Solution change approved
Reviewing a Solution Change
Only the solution reviewer can review the solution change.
- Go to the solution change review page.
Click the workspace name, locate the solution, and choose More > Review in the Operation column. Alternatively, in My To-Dos, locate the workspace and click Handle in the Operation column.
Figure 17 Going to the solution change review page from the My To-Dos page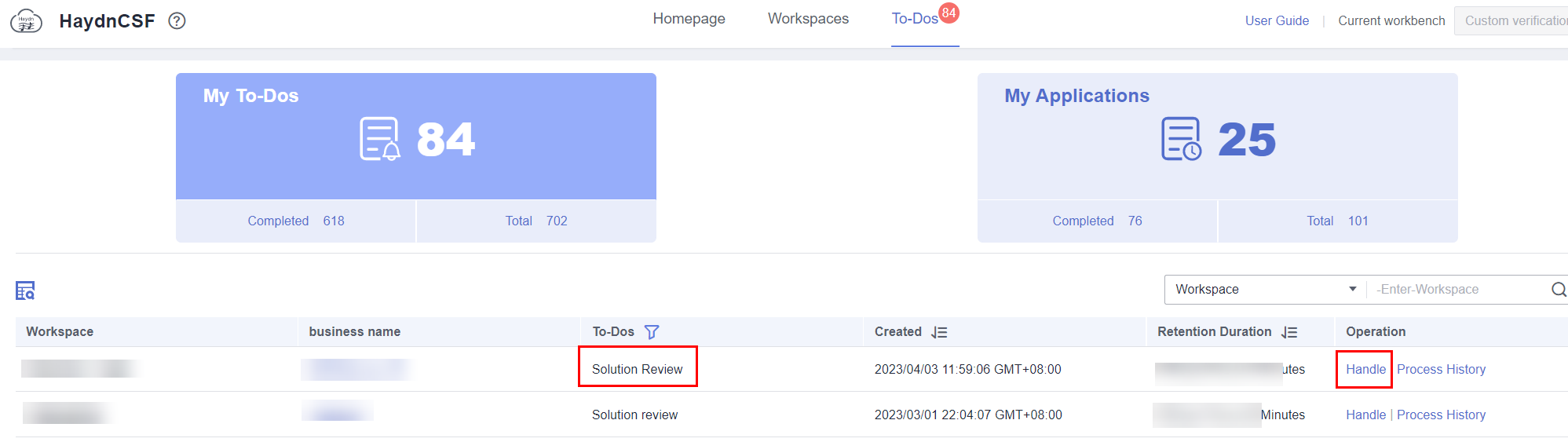 Figure 18 Going to the solution change review page from the Solution Management page
Figure 18 Going to the solution change review page from the Solution Management page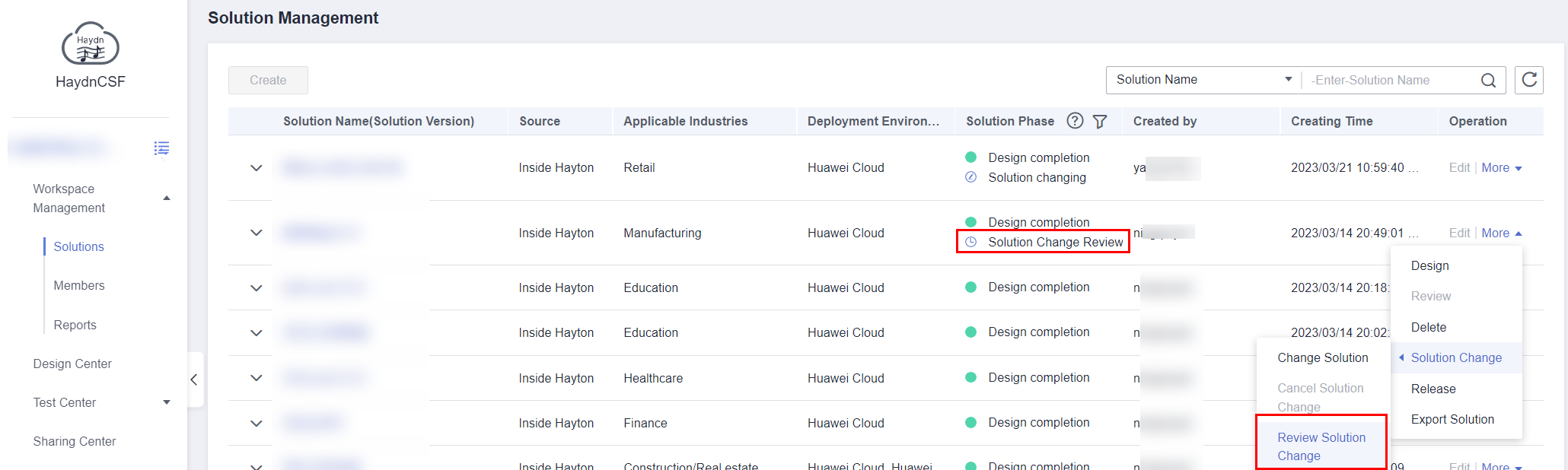
- View solution review details. Select Approve, Reject, or Transfer and enter review comments. When transferring a task, you can only select other project managers or architects in the workspace.
Figure 19 Solution review details
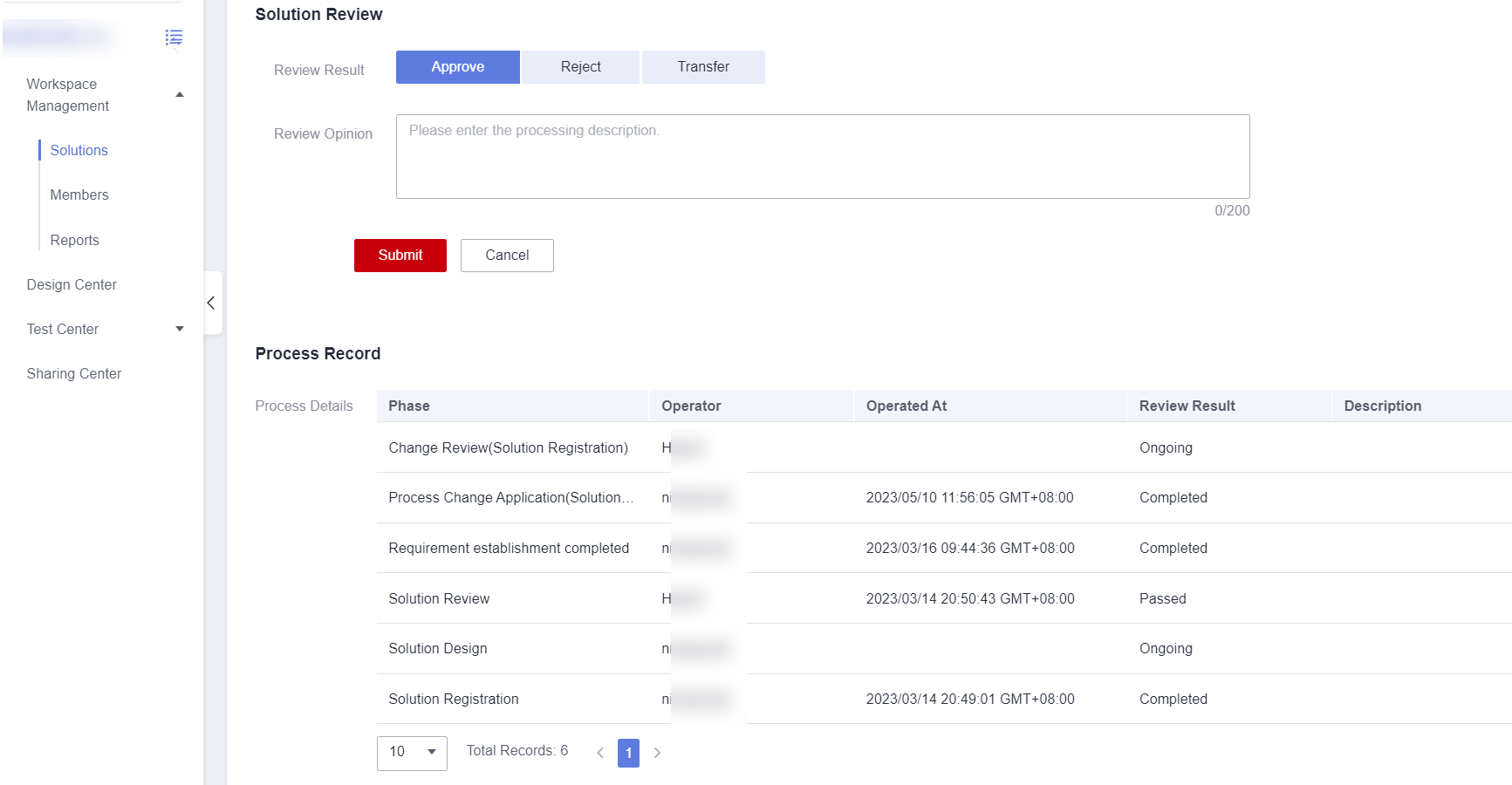
- View the solution phase on the Solution Management page.
- Solution change completion: The solution change is approved.
- Solution changing: The solution change is rejected. The applicant can submit a solution change request again or withdraw the solution change request.
- Solution change review: The solution change review is transferred to another person for handling. The handler reviews the solution change in the same way.
Deleting a Solution
Users with the architect role in the workspace can delete solutions.
- Log in to the HaydnCSF platform as an architect, click Workspaces, locate the workspace, click the workspace name, locate the solution, and choose More > Delete in the Operation column.
Figure 20 Deleting a solution
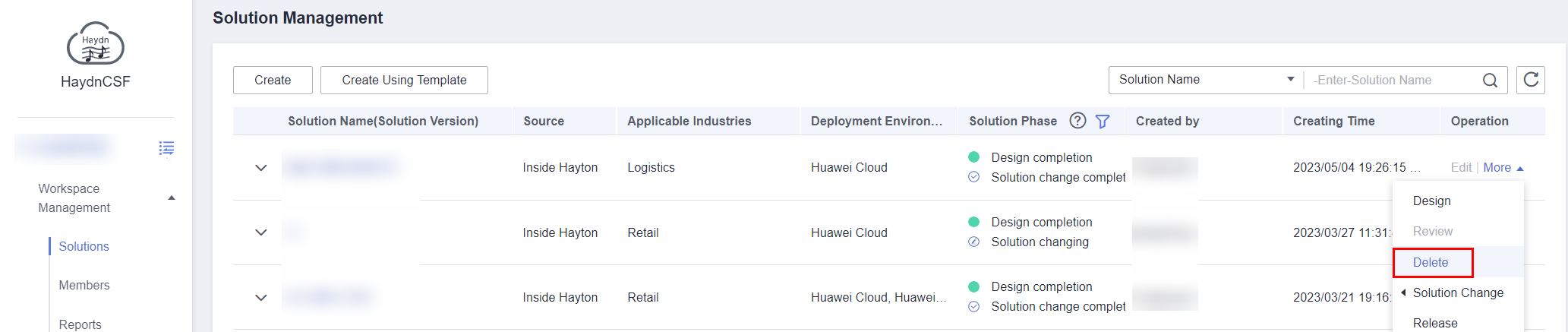
- Enter DELETE in the text box and click OK to delete the solution.
Figure 21 Confirming the deletion
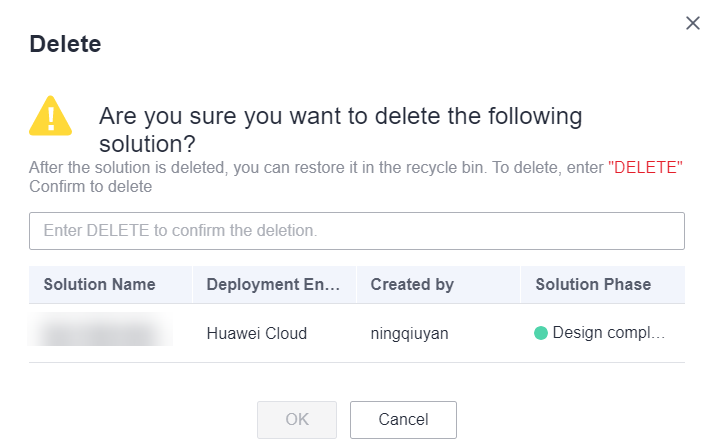

- Before deleting a solution, check whether the solution is referenced by a test requirement. If the solution is referenced, delete the test requirement first.
- For details about how to restore a deleted solution, see Solution Recycle Bin.
Exporting a Solution in .pptx Format
After a solution is created, you can export the solution information and architecture information to a .pptx file in each phase, such as solution registration and design completion.
- Method 1: Log in to the HaydnCSF platform, click Workspaces, locate the workspace, click the workspace name, locate the solution, and choose More > Export Solution.
Figure 22 Exporting a solution on the Solution Management page
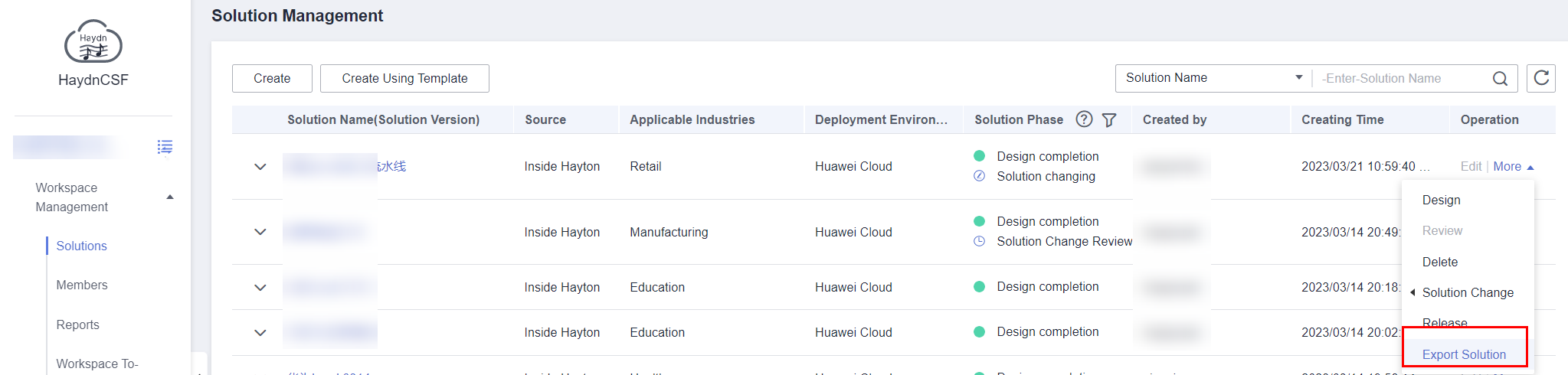
- Method 2: Log in to the HaydnCSF platform, click Workspaces, and click the workspace name. In the navigation pane on the left, choose Design Center. In the upper right corner of the displayed page, click Export Solution.
Figure 23 Exporting a solution in the Design Center
 Figure 24 Exported solution (example)
Figure 24 Exported solution (example)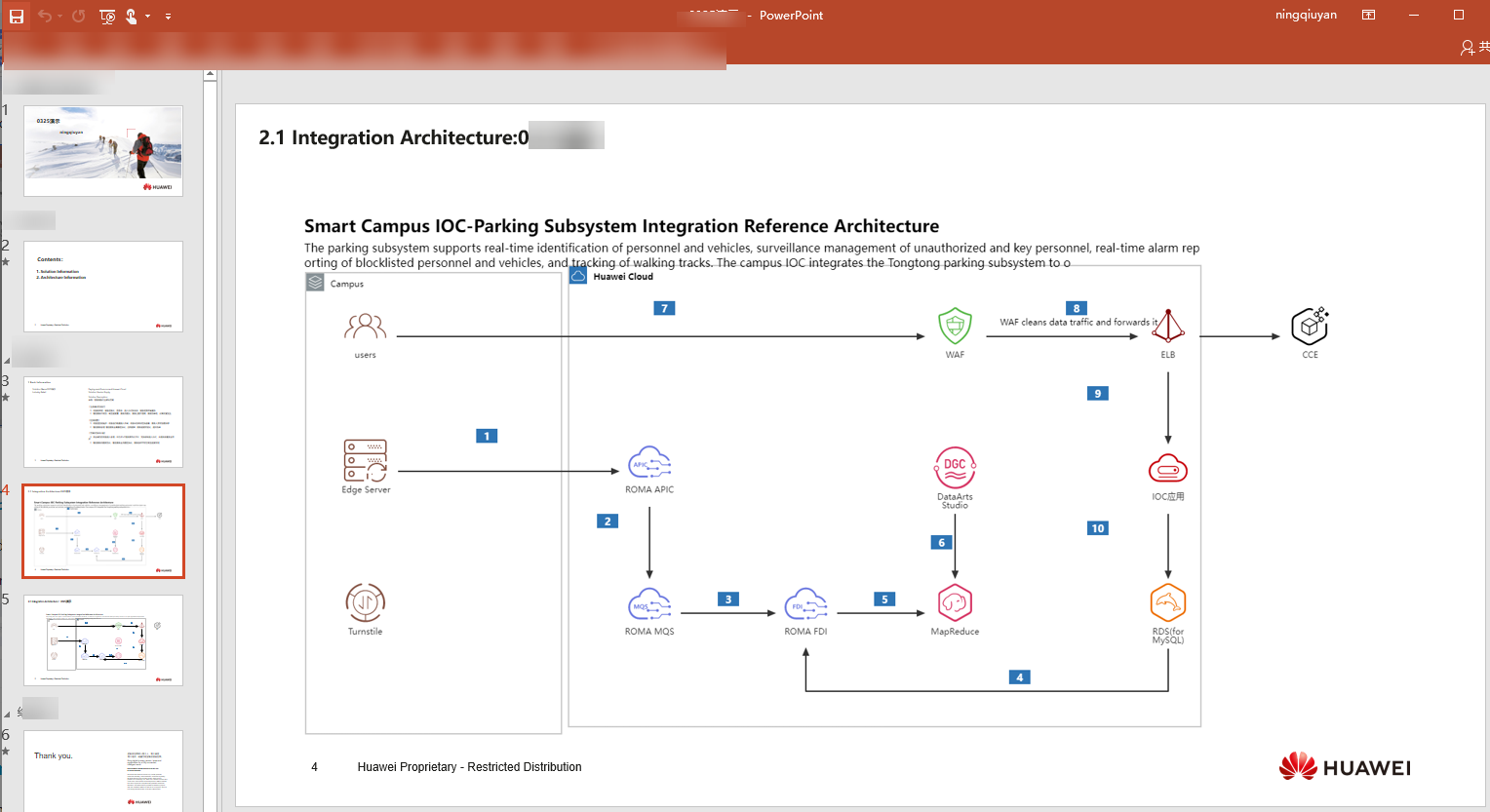
Feedback
Was this page helpful?
Provide feedbackThank you very much for your feedback. We will continue working to improve the documentation.See the reply and handling status in My Cloud VOC.
For any further questions, feel free to contact us through the chatbot.
Chatbot