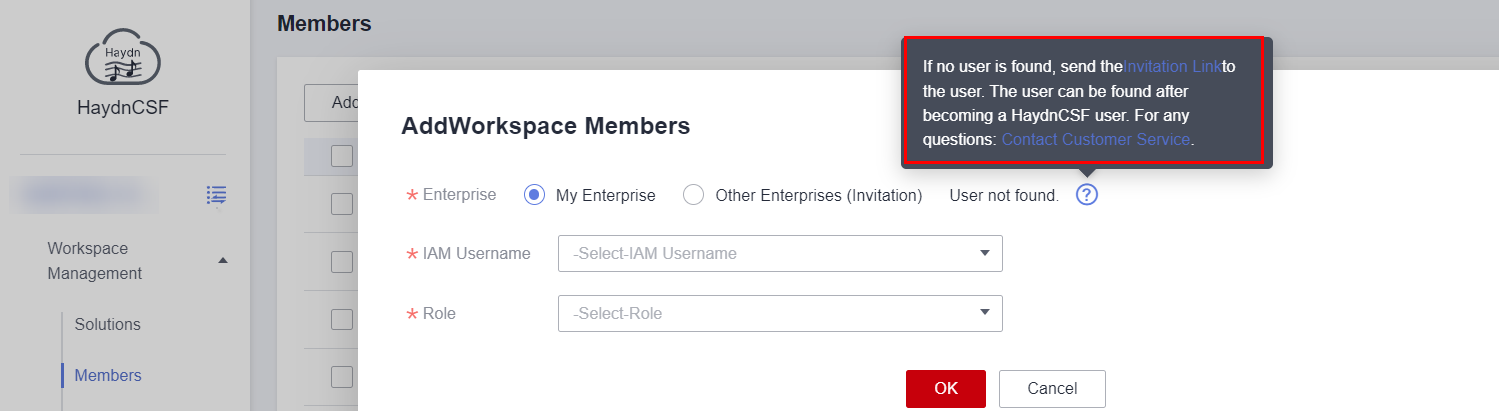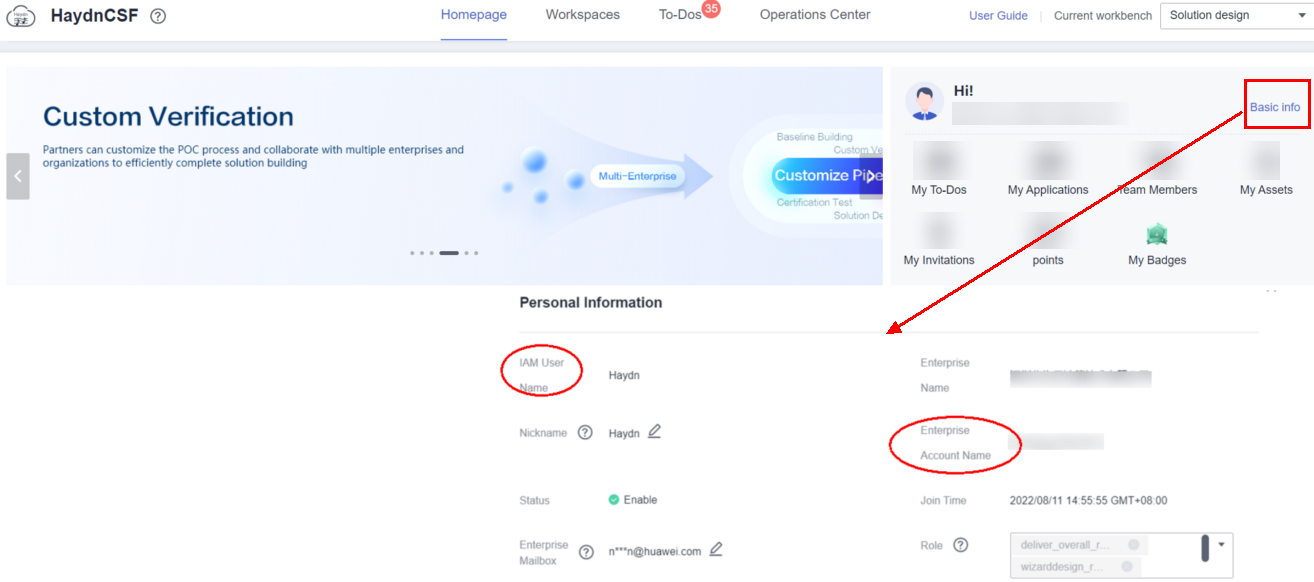Managing Members
Administrators and project managers in the workspace can add, edit, and remove members in the workspace.
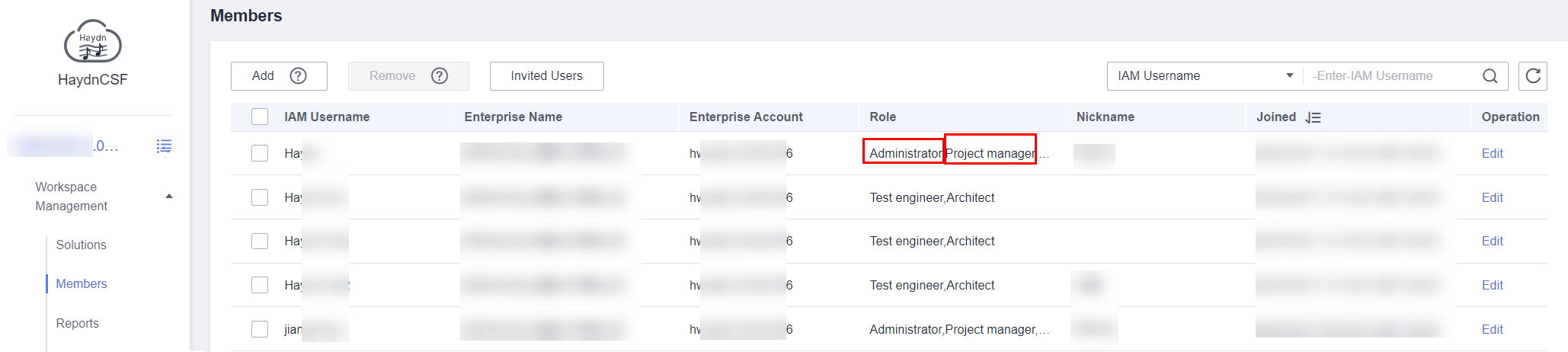
Adding a Member
Users from your enterprise or other enterprises can be added to the workspace as members.
- Adding a User from Your Enterprise
Go to the solution workspace. In the navigation pane on the left, choose Workspace Management > Members. On the displayed page, click Add, select My Enterprise, select an IAM user, and select a user role for the user.
You can add a number of members at a time. Select the same role for the members.
Figure 2 Adding a user from your enterprise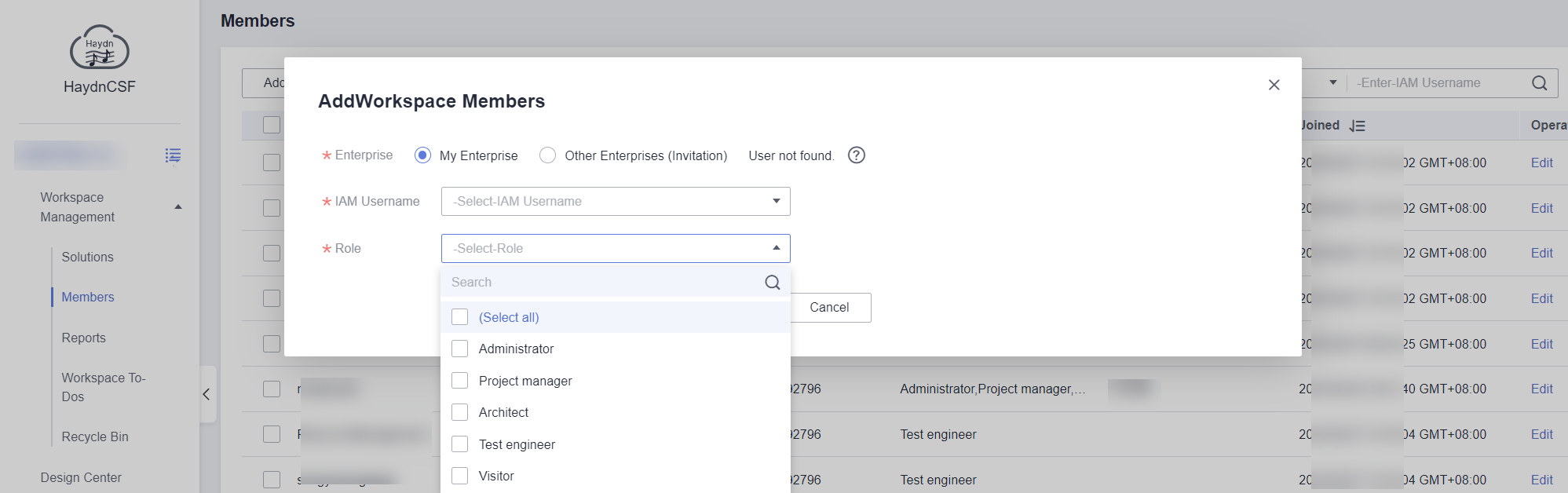

- What can I do if no user is found? Only IAM users that have been added to HaydnCSF are displayed in the drop-down list. If the user to be added is not found in the drop-down list, handle the issue using either of the following methods:
- Method 1: Contact the enterprise administrator to add the user on the User Management page in the Operations Center. For details, see Adding a User.
- Method 2: Log in to the HaydnCSF platform as the IAM user and add the user to the workspace. Send the link to the user to be added by referring to the operations shown in Figure 3 so that the user becomes a HaydnCSF user.
- A user can have multiple roles. If you only need to grant the read-only permission to a user, set the user as a visitor when adding the user. For details about the permissions of each role, see HaydnCSF User Access Permission.
- What can I do if no user is found? Only IAM users that have been added to HaydnCSF are displayed in the drop-down list. If the user to be added is not found in the drop-down list, handle the issue using either of the following methods:
- Inviting a User from Other Enterprises
Click Add, select Other Enterprises (Invitation), enter the enterprise account name and IAM username, and click OK. The invited user will receive a to-do task in My To-Dos. After the user clicks Handle, the invitation is successful.
Figure 4 Inviting a user from another enterprise as a member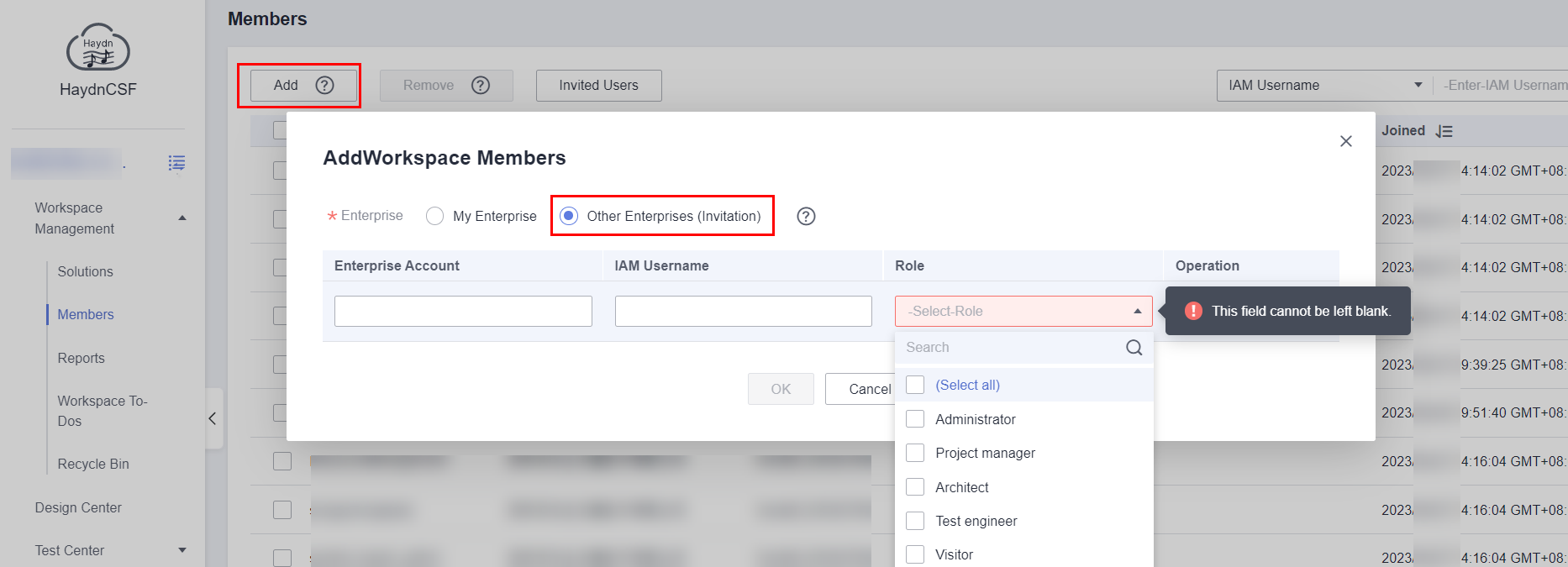 Figure 5 To-dos
Figure 5 To-dos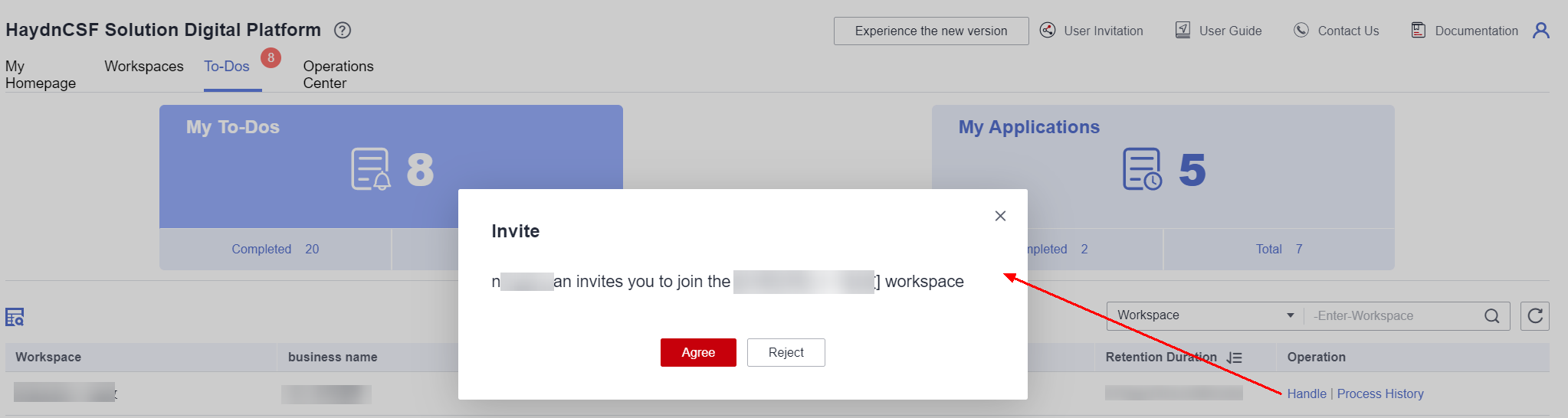

- To invite a user of another enterprise, ensure that the user has joined HaydnCSF. If the user has not joined HaydnCSF, send the link to the user by referring to the operations shown in Figure 3 so that the user becomes a Haydn user. If the user has joined HaydnCSF, the user can view the account name and user name in the personal center to ensure that the information entered during the invitation is correct, as shown in Figure 6.
- A user can have multiple roles. If you only need to grant the read-only permission to a user, set the user as a visitor when adding the user. For details about the permissions of each role, see HaydnCSF User Access Permission.
Removing a Workspace Member
Only the project manager or architect in the workspace can remove members. Select the member to be removed and click Remove. In the dialog box that is displayed, enter DELETE and click OK to remove the member from the workspace.
Note that the user to be removed must have no to-do tasks. In the displayed dialog box, you can check whether the user can be removed and the reason why the user cannot be removed.

Feedback
Was this page helpful?
Provide feedbackThank you very much for your feedback. We will continue working to improve the documentation.See the reply and handling status in My Cloud VOC.
For any further questions, feel free to contact us through the chatbot.
Chatbot