Manually Scaling Up Storage Space of Specified Shards
Scenarios
As more data is added, you may start to run out of space. If the kernel system detects that the storage usage exceeds the predefined threshold, the instance is set to read-only and no data can be written to it. (The default threshold is 85%. You can modify the instance parameter cms:datastorage_threshold_value_check to change the usage threshold.) You can scale up the storage space of one or more specified shards. Services are not interrupted during storage scale-up.
Precautions
- This function is only available for distributed instances using independent deployment.
- Within the maximum allowed range, the storage usage cannot exceed the predefined threshold (85% by default) after the scale-up.
- If any node becomes faulty, submit a service ticket to contact the O&M engineers for troubleshooting before the scale-up.
- The storage space must be a multiple of (Number of shards x 4 GB).
- Each shard can hold up to 24 TB, so 24 TB of storage can be added for each shard added.
- If a DB instance is unavailable because the storage space is used up, you can scale up the storage space.
- You can scale up or down the storage of shards in an instance only when all existing shards have the same storage size.
- When you restore backup data to a new instance, the number of disks of the new instance is the number of disks in the largest shard of the original instance multiplied by the number of shards.
Constraints
- You can scale up storage space only when your account balance is greater than or equal to $0 USD.
- The maximum allowed storage is 24 TB. There is no limit on the number of scale-ups.
- The DB instance is in the Scaling up state when its storage space is being scaled up and the backup services are not affected.
- Reboot is not required during instance scale-up.
- You cannot reboot or delete an instance that is being scaled up.
- Storage space can only be scaled up, not down.
Billing
|
Billing Mode |
Impact on Fees |
|---|---|
|
Yearly/Monthly |
After storage is scaled up, you will be billed for the increased storage based on the time remaining in the requested period of your instance. You need to pay for the difference in price based on the remaining period. Example (The prices below are for reference only. The actual prices are displayed on the console.) Suppose you purchased a one-month, enterprise-edition distributed instance of V2.0-8.210 (configurations: 3 shards, 3 replicas, 3 CNs; instance specifications: dedicated, 8 vCPUs | 64 GB; storage: ultra-high I/O, 120 GB) on June 1, 2025. The instance price was $19,752 USD/month. On June 15, 2025, you added 40 GB of storage for one of the shards in the instance at a price of $24 USD/month. Price difference = Fee of the increased storage x Remaining period The remaining period in the formula is the number of remaining days in each calendar month divided by the maximum number of days in the calendar month. In this example, the remaining period and price difference are calculated as follows:
|
|
Pay-per-use |
Increased storage is billed by the hour. |
Procedure
- Log in to the management console.
- Click
 in the upper left corner and select a region and project.
in the upper left corner and select a region and project. - Click
 in the upper left corner of the page and choose .
in the upper left corner of the page and choose . - On the Instances page, click the name of the target instance.
- On the Basic Information page, click Scale Up Storage in the Shards field.
Figure 1 Basic information

- On the Scale Storage Space page, select target shards one by one, set the new storage space, and click Add to Scale. Then, click Next.
Figure 2 Scaling up storage for specified shards
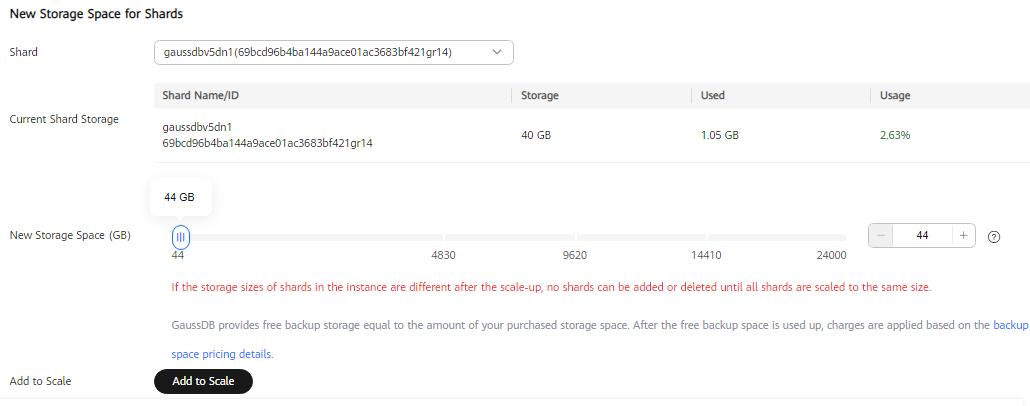
Ensure that the usage of the new storage space is less than the predefined threshold (85% by default) after the scale-up. An instance can be restored from read-only to the read/write state only when the storage usage is lower than the specified threshold.
- Confirm settings.
- If you need to modify your settings, click Previous.
- If your settings are correct, click Submit.
- View the results.
During the scale-up, the status of the instance on the Instances page is Scaling up. Later, click the instance name to go the Basic Information page and view the new storage space. This process may take 3 to 5 minutes.
Feedback
Was this page helpful?
Provide feedbackThank you very much for your feedback. We will continue working to improve the documentation.See the reply and handling status in My Cloud VOC.
For any further questions, feel free to contact us through the chatbot.
Chatbot





