Logging In to a Windows ECS from a Mobile Terminal
Scenarios
If you want to manage Windows ECSs on the cloud anytime, anywhere, you can log in to them from a remote desktop application on your mobile device.
This section uses Remote Desktop released by Microsoft as an example to describe how to log in to a Windows ECS from an Android mobile device.

The supported remote desktop applications may vary depending on the OS type of the mobile device. For details, see the operation guide of the corresponding application.
If your mobile device does not support remote desktop applications, you can use other login modes. For details, see Login Overview (Windows).
Prerequisites
- The target ECS is running.
- You have obtained the username and password for logging in to the ECS. If you have forgotten the password, reset the password by referring to Resetting the Password for Logging In to an ECS on the ECS Console.
- You have bound an EIP to the ECS. For details, see Binding an EIP.
- Access to port 3389 is allowed in the inbound direction of the security group that the ECS belongs to. For details, see Configuring Security Group Rules.
- Microsoft Remote Desktop has been installed on the mobile terminal.
Procedure
- Start Remote Desktop on the mobile device.
- In the upper right corner of Remote Desktop, click
 and select Desktop.
Figure 1 Remote desktop
and select Desktop.
Figure 1 Remote desktop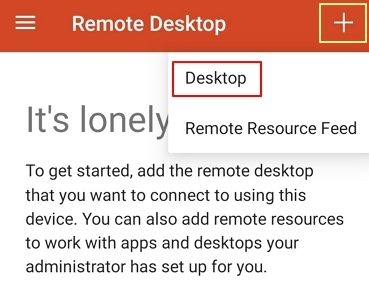
- In the Add desktop dialog box, enter the Windows ECS hostname or EIP for PC name.
- Click SAVE.
-
On the Remote Desktop page, click the icon of the Windows ECS to be logged in to.
Figure 2 Logging in to the Windows ECS
- If the message "Certificate can't be verified. Do you want to connect anyway?" is displayed, confirming the information and click CONNECT.
Figure 3 Confirmation
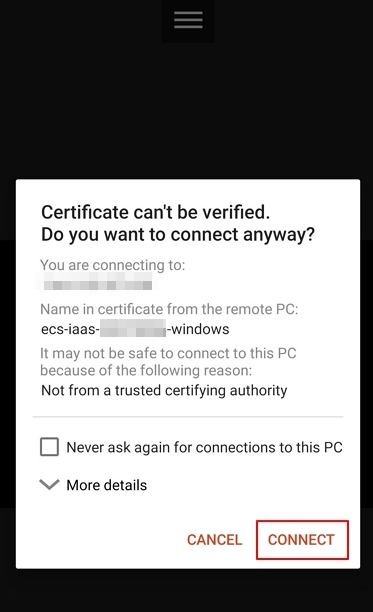
- On the sign-in page, enter the username (such as administrator) and password, and click CONNECT.
You have logged in to the Windows ECS.
Figure 4 Successful login
Feedback
Was this page helpful?
Provide feedbackThank you very much for your feedback. We will continue working to improve the documentation.See the reply and handling status in My Cloud VOC.
For any further questions, feel free to contact us through the chatbot.
Chatbot





