Detaching a Disk
This section introduces how to detach unwanted disks from BMSs.
Prerequisites
The disk can be detached only when it is in the In use state.
Context
- HyperMetro disks are detached in pairs: Once you detach a preferred disk, the corresponding non-preferred disk is automatically detached.
- Non-preferred disks cannot be detached separately. For details about how to downgrade a preferred disk to a common disk, see Degrading a HyperMetro Disk to a Common Disk.
Precautions
Ensure that services running on the BMSs from which the disk will be detached are stopped. Otherwise, services may be interrupted and data may be lost. After the disk is detached, the BMSs cannot connect to the disk.
- A disk can be detached when its residing DESS device is of the common I/O, high I/O, or ultra-high I/O type, and the BMSs it attaches to are Stopped or Running.
- A disk can be detached when its residing DESS device is of the common I/O (low latency), high I/O (low latency), or ultra-high I/O (low latency) type and the BMS is Running.
Procedure
- Log in to the management console. For details, see Logging In to the Management Console.
- Click
 and select the wanted region.
and select the wanted region.
- Search for a desired disk using any of the following methods:
- Method 1: Via the disk-residing DESS device
- Click
 and choose Dedicated Cloud > Dedicated Enterprise Storage to go to the DeC management console.
and choose Dedicated Cloud > Dedicated Enterprise Storage to go to the DeC management console. - In the row of the desired DESS device, click the number in the Number of Disks column to go to the Disks tab page.
The disk tab page lists the disks of the DESS device.
- Set the search criteria to look for the desired disk.
- Click
- Method 2: Via the disk-residing HyperMetro resource
- Click
 and choose Dedicated Cloud > Dedicated Enterprise Storage to go to the DeC management console.
and choose Dedicated Cloud > Dedicated Enterprise Storage to go to the DeC management console. - On the navigation pane on the left, choose Dedicated Enterprise Storage > HyperMetro to go to the HyperMetro resource list page.
By default, HyperMetro resources in all statuses are listed.
- Use any of the following methods to display the disk list:
- Method 1
- Click
 next to the resource name to view the HyperMetro resource details.
next to the resource name to view the HyperMetro resource details. - In the row of the desired DESS device, click the number in the Number of Disks column to go to the Disks tab page.
The disk tab page lists the disks of the HyperMetro resource.
- Click
- Method 2
- In the row of the wanted HyperMetro resource, click the DESS device name in the Associated DESS Devices column to go to the device details page.
- In the row of the desired DESS device, click the number in the Number of Disks column to go to the Disks tab page.
The disk tab page lists the disks of the DESS device.
- Method 1
- Set the search criteria to look for the desired disk.
- Click
- Method 3: From the disk list of all DESS devices
- Click
 and choose Storage > Dedicated Enterprise Storage Service to go to DESS Console.
and choose Storage > Dedicated Enterprise Storage Service to go to DESS Console. - Set the search criteria to look for the desired disk.
- Click
- Method 1: Via the disk-residing DESS device
- Detach the disk using either of the following methods:
- Method 1
- In the row of the disk, choose More > Detach.
The Detach Disk dialog box is displayed.
- Select the unwanted BMSs.

- You can select one or more BMSs.
- Ensure that services running on the BMSs from which the disk will be detached are stopped. Otherwise, services may be interrupted and data may be lost. After the disk is detached, the BMSs cannot connect to the disk.
- In the row of the disk, choose More > Detach.
- Method 2
- Click the disk name to go to the disk details page.
- Click the Mounting Point tab.
- Select the unwanted BMSs.

- You can select one or more BMSs.
- Ensure that services running on the BMSs from which the disk will be detached are stopped. Otherwise, services may be interrupted and data may be lost. After the disk is detached, the BMSs cannot connect to the disk.
- Click Detach. The Warning dialog box is displayed.

- If you select one BMS, click Detach in the row of the BMS or click the Mounting Point tab and then Detach.
- If you select more than one BMS, click the Mounting Point tab and then Detach.

- Method 1
- Click OK.
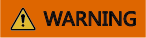
A confirmation dialog box is displayed, indicating that once a disk is detached from a BMS, the BMS cannot use the disk.
A message is displayed indicating that the task for detaching the disk is successfully created.
Follow-Up Procedure
After detaching a disk residing on a DESS device of the common I/O (low latency), high I/O (low latency), or ultra-high I/O (low latency) type, log in to the OS of the BMS and run the hot_add command to refresh the disk list.
Feedback
Was this page helpful?
Provide feedbackThank you very much for your feedback. We will continue working to improve the documentation.See the reply and handling status in My Cloud VOC.
For any further questions, feel free to contact us through the chatbot.
Chatbot





