Deploying an Application and Checking the Result
You can deploy applications using the following methods:
- Re-deployment: Deploy an existing application again. This method applies to the scenario where the original application configurations are used to complete deployment.
- Rollback: Select a historical deployment record to roll back the application. Deployment records of the last 92 days can be retained. This method applies to the scenario where the historical application configurations are used to complete deployment.
Prerequisites
- An application is available. If no application is available, create one by following the instructions provided in Creating an Application.
- You have permissions to deploy applications. For details, see Configuring Application-Level Permissions.
- A deployment record is available for the target application in the rollback scenario.
New deployment
- Go to the CodeArts homepage and click the target project name to access the project.
- Choose CICD > Deploy.
- Select the target application in the application list and click
 .
.

- If runtime parameters are configured, the parameter setting dialog box is displayed. Enter the parameter values and click OK to deploy the application. For details, see Managing Parameters.
- After the deployment is complete, click the application name and click the target deployment record. The application status bar changes to green and the message Successful is displayed, indicating that the application is successfully deployed.
The following figure shows that the deployment is successful.

If the application status bar turns red and displays Failed, the application fails to be deployed. In this case, click View Solution.

For details about deployment problems, see Application Deployment.
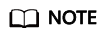
Each time an application is deployed, a version record is added. The record with the largest ID is the latest deployment record. Deployment records of the last 92 days can be retained.
Rollback Deployment
- Go to the CodeArts homepage and click the target project name to access the project.
- Choose CICD > Deploy.
- Click the target application name in the application list. The application deployment records are displayed.
- Select the target version and click Roll Back to This Version. In the displayed dialog box, click OK.
The following uses version 2 as an example.

- After the deployment is complete, click the deployment record. The application status bar changes to green and the message Successful is displayed, indicating that the application is successfully deployed.
The following figure shows that the deployment is successful.

If the application status bar turns red and displays Failed, the application fails to be deployed. In this case, click View Solution.

For details about deployment problems, see Application Deployment.
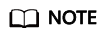
Each time an application is deployed, a version record is added. The record with the largest ID is the latest deployment record. Deployment records of the last 92 days can be retained.
Checking an Application
This section describes how to check the information about a created application, including the deployment records and configuration details of the application.
- Deployment records: You can check the deployment records of an application from the last 92 days.
- Configuration details: You can check the latest configurations of an application.
- Operation records: You can check the operation records of an application in the last year.
Each time an application is deployed, a version record is added. The record with the largest ID is the latest deployment record. You can check information about deployed applications, such as Logs, Parameters, Access Mode, and Environment.
- Click an application name in the application list. The Deployment Records tab page is displayed.
- View the historical versions of the application, which are sorted by deployment time from newest to oldest.

You can click an application version in the preceding figure to view its Logs, Parameters, Access Mode, and Environment.
Table 1 Parameters Parameter
Description
Logs
Deployment log information.
- By default, all logs of the application are displayed. Click a deployment action to view its log.
- You can click Full Screen in the upper right corner of the log window to maximize the log window, and click Exit Full Screen to exit the full screen.
- You can click Download All Logs to download all logs to a local directory.
Parameters
Parameters in the Runtime Parameter dialog box when the application is deployed.
Access Mode
This parameter is available only when Deployment Actions of an application contain Health Test via URLs. You can add this action to test the service status by accessing a URL on a specified host.
Environment
Environment where the application is deployed in the host deployment scenario.
- Go back to the deployment records page and switch tabs to view the latest Basic Information, Deployment Actions, Parameters, Deployment Records, Environment Management, Permissions, and Notifications.
- Click the
 icon next to Deploy and click History in the drop-down list to view the operation records in the last year. You can also return to the application list, select a target application, click the
icon next to Deploy and click History in the drop-down list to view the operation records in the last year. You can also return to the application list, select a target application, click the  icon, and click History to access the page.
icon, and click History to access the page.
Parameter
Description
Operator
Nickname of the operator.
Operation
Operation types of the operator: Create and Edit.
Last Modified
Time when the operation is performed.
Object
Object on which the operator performs operations. Options: Application, Deployment Actions, Parameters, Permissions, and Notifications.
Video Tutorial
The following video demonstrates the complete process for host deployment.
You can also use a wizard to quickly complete a deployment task. This video demonstrates how to use a wizard to create a deployment task for VM-based deployment.
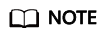
Given that functions go through iterations and layouts may be adjusted, this video is for reference only.
Feedback
Was this page helpful?
Provide feedbackThank you very much for your feedback. We will continue working to improve the documentation.See the reply and handling status in My Cloud VOC.
For any further questions, feel free to contact us through the chatbot.
Chatbot





