Creating a Lookup Table
A lookup table is also called a data dictionary table. It consists of enumerable data names and codes and stores the relationships between them. A lookup table provides the following functions:
- Standardizes business data and supplements mapping fields during data cleansing.
- Monitors the value range of business data during data quality monitoring.
- Enumerates dimensions during dimensional modeling.
Creating and Publishing a Lookup Table
Manually create a lookup table. You can also add table records after creating a lookup table. For details, see Filling in a Lookup Table.
- On the DataArts Studio console, locate a workspace and click DataArts Architecture.
- On the DataArts Architecture page, choose in the left navigation pane.
- Select a directory from the directory tree on the Lookup Tables page, and then click
 to create a directory under the selected directory. When creating a directory for the first time, you can create a directory under the root directory.
Figure 1 Lookup Tables page
to create a directory under the selected directory. When creating a directory for the first time, you can create a directory under the root directory.
Figure 1 Lookup Tables page
- In the dialog box displayed, set the parameters and click OK.
Figure 2 Create Directory dialog box
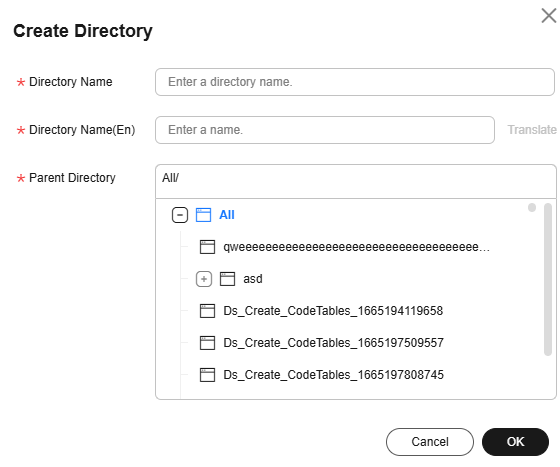
Table 1 Directory parameters Parameter
Description
*Name
The following characters are not allowed: / \ < >.
*Directory Name(En)
Directory name in English. The system can automatically generate the directory name in English through translation based on a configured naming dictionary.
*Select Directory
Select an existing directory, and create a subdirectory under it.
- Select the directory you created in the directory tree and click Add to create a lookup table.
- On the Create Lookup Table page displayed, configure the parameters.
In the Table Details area, set the parameters.
Figure 3 Table Details area
Table 2 Parameters Parameter
Description
*Table Name
Name of the lookup table to create.
Newline characters and the following characters are not allowed: \ < > % " ' ;
*Table Code
The code of the lookup table to create. You can select Auto Generate or Custom (enter a custom code). It must start with a letter. Only letters, digits, and underscores (_) are allowed.
The system can automatically generate the table code through translation based on a configured naming dictionary.
Description
A description of the lookup table. Up to 600 characters are supported.
In the Field Inputs area, click Add or
 to add new fields, and click
to add new fields, and click  to delete unnecessary fields.Figure 4 Field Inputs area
to delete unnecessary fields.Figure 4 Field Inputs area
- Click Publish. In the Apply for Publication dialog box displayed, select a reviewer and click OK. After the application is approved, the Lookup Tables page is displayed. You can view the created lookup table in the list, and the status of the table is Published. Only published lookup tables can be used.

If you have been added as a reviewer, you can select Auto-review and click OK. After the application is approved, the lookup table status changes to Published.
If you select multiple reviewers, the logical entities will be published only after all reviewers have approved the publishing request. If any reviewer rejects the request, the logical entities will not be published.
Filling in a Lookup Table
Input values in the created lookup tables.
- On the DataArts Architecture page, choose in the left navigation pane.
- In the list of lookup tables, find the target table and choose in the Operation column.
- On the page displayed, click Add. In the dialog box displayed, set the parameters.
Figure 5 Inputting a value

- Click OK. You can also click Continue to add more records.
Importing a Lookup
You can import a new lookup table or import lookup table records in batches to an existing lookup table. If you have a large number of lookup table records, you are advised to import them in batches.
- On the DataArts Architecture page, choose in the left navigation pane.
- On the page displayed, select a directory, and choose . You can also right-click the selected directory and choose Import.
Figure 6 Lookup Tables page

- In the Import Lookup Table dialog box displayed, set the parameters, and click Upload.
Figure 7 Import Lookup Table dialog box

Table 3 Parameters for importing a lookup table Parameter
Description
*Update Table
Whether to update the existing lookup table. When a lookup table is imported, the system checks whether the lookup table exists according to its code. The options are as follows:
- No: If you select this option, the existing lookup table will not be updated.
- Yes: If you select this option, the existing lookup table will be updated. If a lookup table is in the Published state, you must publish the lookup table again after updating it so that the updated lookup table can take effect.
The import can create a lookup table or update an existing lookup table. It will not delete a lookup table.
*Upload File
Select the file to import. You can use either of the following methods to obtain the file to import:
- Downloading the lookup table template and filling in it
In the Import Lookup Table dialog box, click Lookup Table Template to download the template, fill in the content, and save the settings. See Table 4 for template parameter details.
Instructions for filling in the lookup table template:
- Parameters whose names start with an asterisk (*) are mandatory, and other parameters are optional.
- Multiple fields can be added to a lookup table.
- To import multiple lookup tables, you can add multiple sheets to the template file. The sheet name can be the lookup table name or code.
- If the name of a lookup table already exists and Update Table is set to Yes, the existing lookup table will be updated during the import.
- If the table name does not exist, a lookup table with that name is created during the import.
- Exporting lookup tables to files
You can export the lookup tables created in DataArts Architecture of a DataArts Studio instance to an Excel file. Then, import the Excel file. For details on how to export lookup tables, see Managing a Lookup Table.
Table 4 Parameters Parameter
Description
Directory
The directory that a lookup table belongs to. Multi-level directories are separated with slashes (/), for example, dir01/dir02.
*Table Name
The name of the lookup table to create. Newline characters and the following characters are not allowed: \ < > % " ' ;
*Table Code
The code of the lookup table to create. Only letters, numbers, and underscores (_) are allowed. A table code must start with a letter.
Table Description
A description of the lookup table. Up to 600 characters are supported.
*Field Name
The name of a field. Field names must start with letters. Only letters, numbers, spaces, and the following special characters are allowed: ()-_
*Field English Name
Field name in English. Only letters, numbers, and underscores (_) are allowed. A field code must start with a letter.
*Field Data Type
The possible values are STRING, BIGINT, DOUBLE, TIMESTAMP, DATE, BOOLEAN, and DECIMAL.
Field Description
The supplementary information about a field. Up to 600 characters are supported.
Generate Standard
- true indicates to generate a data standard.
- false indicates not to generate a data standard. The default value is false.
Note: To enable automatic generation of the data standard, choose Configuration Center in the navigation pane, click the Standard Templates tab, and select Lookup table.
If the lookup table records need to be imported, create a sheet named by the lookup table name or code in the template and add table fields to the sheet. Each field occupies a column. The column name includes the code and value. Enter the lookup table values to be imported. If the template contains a sheet named after the lookup table, you do not need to create the sheet. You can directly enter the table values to be imported in the sheet.

If a sheet name is too long, it will be automatically truncated.
- View the import result on the Last Import tab page. If the import is successful, click Close. If the import fails, you can view the failure cause, correct the template file, and upload it again.
Importing a Lookup Table Through a Reverse Database
With reverse databases, you can import one or more created database tables from other data sources into a lookup table directory to turn them into lookup tables.
- On the DataArts Architecture page, choose in the left navigation pane.
- On the page displayed, select a directory and click Reverse Database above the lookup table list.
- In the dialog box displayed, set the parameters and click OK.
Table 5 Parameters for reversing a database Parameter
Description
*Data Connection Type
The data connection types supported by the reverse database are displayed in the drop-down list box. Select the required data connection type.
*Data Connection
Select a data connection.
If you want to reverse a database from other data sources to a lookup table directory, you must create a data connection in Management Center to connect to the data source. For details on how to create data connections, see Configuring DataArts Studio Data Connection Parameters.
*Database
The name of the database. Select a database from the drop-down list box.
*Schema
Select a value from the drop-down list box. This parameter is available only for DWS and PostgreSQL tables.
Queue
DLI queue. This parameter is available only when Data Connection Type is set to DLI.
Update Table
When Yes is selected, if the name of the reversed table is the same as that of an existing table in the lookup table list, the existing table is updated.
Name Source
Source of the table name or field name after the reverse. The value can be Description or Name. If no description is specified for a table or field, the name is used.
- Description
- Name
NOTE:
If you select Description, field comments of a table must be unique.
Reverse Table
- No: If you select this option, tables are imported to the lookup table directory but table data is not imported during database reverse. After reversing a database, you can add records to the lookup table. Refer to Filling in a Lookup Table for details.
- Overwrite: If you select this option, tables are imported to the lookup table directory and table data is imported as well during database reverse.
*Data Table
You can select one or more data tables to import.
If you select Partial, you can enter multiple table names and separate them with semicolons (;) to filter tables. The name can contain a maximum of 2,000 characters. A maximum of 20 records can be returned at a time.
Figure 8 Reverse Database dialog box
- You can view the result on the Last Reverse tab page. If the reverse operation is successful, click Close. If the reverse operation fails, you can view the failure cause. After the fault is rectified, select the table again and click Reverse to retry.
Figure 9 Last Reverse tab page

Exporting a Lookup Table
When exporting a lookup table, ensure that the table name contains no more than 32 characters.
- On the DataArts Architecture page, choose in the left navigation pane.
- Export a lookup table.
- Export a single lookup table.
In the lookup table list, select the target lookup table and choose .
Figure 10 Lookup table list
- Export all tables in the list.
Right-click a directory in the directory tree and choose Export.
Figure 11 Directories storing exported lookup tables
- Export a single lookup table.
Deleting a Lookup Table
Deleted lookup tables cannot be recovered. Exercise caution when performing this operation. A lookup table in publishing review, published, or suspension review state cannot be deleted.
- On the DataArts Architecture page, choose in the left navigation pane.
- In the lookup table list, select the target lookup table and choose above the list.
- In the dialog box displayed, click Yes.
Deleting a Lookup Table Directory
A directory or its subdirectories that contain a lookup table cannot be deleted. You must delete the lookup table before deleting the directory.
- On the DataArts Architecture page, choose in the left navigation pane.
- Right-click a directory in the directory tree and choose Delete.
Figure 12 Managing lookup table directories

- In the dialog box displayed, click Yes.
Managing a Lookup Table
You can query, edit, suspend, or publish a lookup table.
On the DataArts Architecture page, choose in the left navigation pane. You can manage the lookup tables as required.

- The lookup tables created in the public workspace can be queried in a common workspace, but the lookup tables created in a common workspace cannot be queried in the public workspace.
- A common workspace has the edit permission of only the lookup tables and directories created in the same workspace, and can view indexes in the public workspace rather than perform any operation on the lookup tables and directories in the public workspace.

- Edit
In the lookup table list, select a table you want to edit and click Edit in the Operation column.
- Publish
In the lookup table list, click Publish in a row containing a table in the Draft or Rejected state, select a reviewer in the dialog box displayed, and click OK. After the application is approved, the lookup table is published. If you have been added as a reviewer, you can select Auto-review and click OK. After the application is approved, the lookup table status changes to Published.
- Suspend
In the lookup table list, locate a published lookup table you want to suspend, click More in the Operation column, and select Suspend from the drop-down list. In the displayed dialog box, select a reviewer and click OK. After the application is approved, the lookup table is suspended.
- Manage Value
In the lookup table list, locate a lookup table, click More in the Operation column, and select Manage Value from the drop-down list. Then you can edit the value of each field.
- View History
In the lookup table list, locate a lookup table, click More in the Operation column, and select View History from the drop-down list. Then you can view the publish history and changes of the lookup table, and compare different versions of it.
Feedback
Was this page helpful?
Provide feedbackThank you very much for your feedback. We will continue working to improve the documentation.See the reply and handling status in My Cloud VOC.
For any further questions, feel free to contact us through the chatbot.
Chatbot





