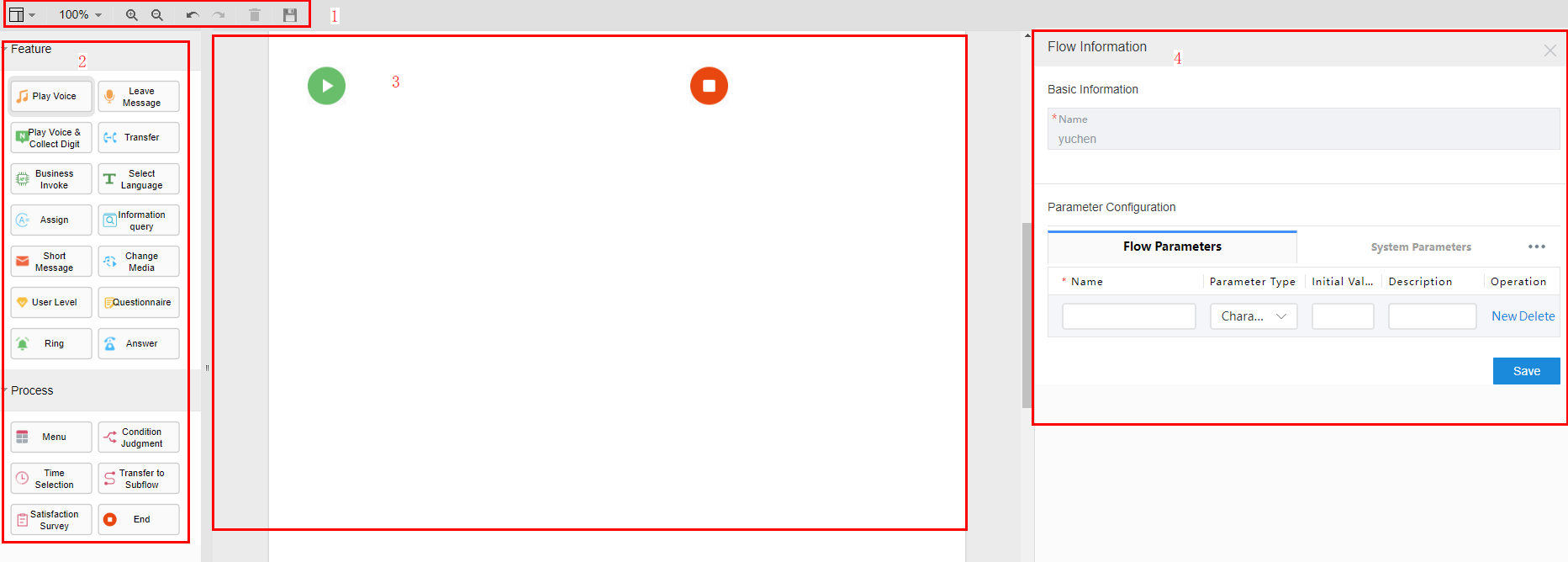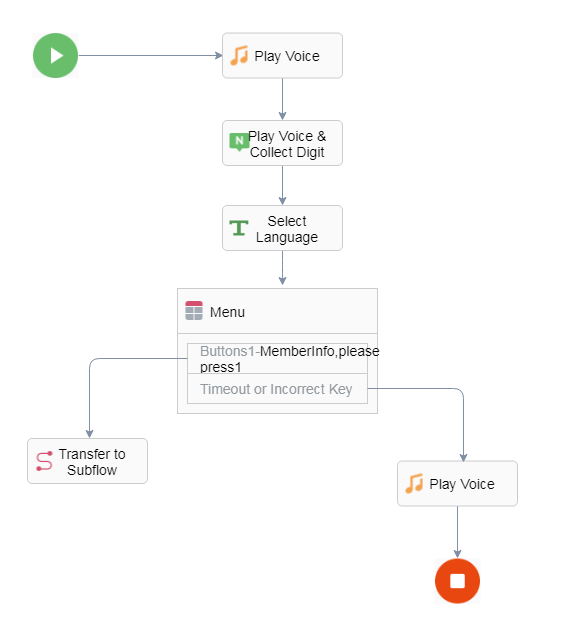Editing a Flow
Prerequisites
- A flow has been created. For details, see Creating a Flow.
- Voice files to be involved in the flow have been configured.
Context
Before editing a flow, you are advised to understand the layout of the flow editing page and the capabilities of each area. Figure 1 shows the flow editing page.
|
ID |
Name |
Description |
|---|---|---|
|
1 |
Toolbar |
This area provides shortcut tools for editing a flow. |
|
2 |
Diagram element area |
This area is used to drag diagram elements to the canvas area to edit a flow. |
|
3 |
Canvas area |
This area is used to edit an IVR flow. |
|
4 |
Diagram element parameter area |
This area is used to set parameters of a selected diagram element. |
Scenario
After a voice call is transferred to an IVR flow, the system plays the welcome voice of the customer service hotline, prompts the customer to select a language, and then provides multiple menus for processing different tasks, for example, member information service, timeout, or other keys. When the customer chooses the member information service, the system transfers the call to the corresponding subflow. When the customer input times out or the customer presses other keys, the system plays a voice to notify the customer and ends the flow.
Procedure
- Select a flow in New or Unreleased state, expand the flow information, and click Edit.
When the canvas is initialized, a start diagram element and an end diagram element are displayed by default. The start diagram element cannot be deleted. The end diagram element can be deleted. You can also add multiple end diagram elements. Ensure that at least one end diagram element exists in the flow.
- Drag diagram elements to the canvas area and set diagram element parameters, as shown in Figure 2.
To connect two diagram elements, move the pointer to the source diagram element. When a dotted-line box is displayed on the diagram element, move the pointer to the target diagram element. Except subflow diagram elements, all other diagram elements must have a default connection line, and the start point and end point of the connection line must be on the diagram element. For details, see Diagram Elements.
- After the flow editing is complete, click
 . In the success dialog box that is displayed, click OK to close the flow editing page.
. In the success dialog box that is displayed, click OK to close the flow editing page.

During the flow editing, you can click
 to save the edited flow at any time. After the flow editing is complete, you need to close the flow editing page so that the flow can be released in the flow list.
to save the edited flow at any time. After the flow editing is complete, you need to close the flow editing page so that the flow can be released in the flow list.
Feedback
Was this page helpful?
Provide feedbackThank you very much for your feedback. We will continue working to improve the documentation.See the reply and handling status in My Cloud VOC.
For any further questions, feel free to contact us through the chatbot.
Chatbot