Viewing Details About an SSL Certificate
This topic walks you through how to view details about your SSL certificates, including paid certificates, test certificates, and hosted certificates. Hosted certificates are the ones you purchase from other platforms and upload to CCM for management.
You can view the certificate validation progress, modify the certificate name and description, and view the expiration date. For a hosted or issued certificate, a certificate expiration reminder will be displayed in the Status/Application column on the console 30 days before the certificate expires.
Prerequisites
You have purchased or uploaded a certificate.
Procedure
- Log in to the CCM console.
- In the navigation pane on the left, choose SSL Certificate Manager > SSL Certificates.
- View the certificate details, as shown in the . Table 1 describes the certificate parameters.
- To view details about all certificates, click the tab.
- To view details about paid certificates, click the tab.
- To view details about certificates you upload to CCM, click the tab.
- To view details about test certificates, click the tab.
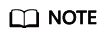
- To search for a specific certificate, select a filter and enter a keyword in the search box, and click the displayed search criteria or press Enter.
- To view details about a certificate, click its name.
- For a hosted or issued certificate, a certificate expiration reminder will be displayed in the Status/Application column on the console 30 days before the certificate expires.
- If a certificate has expired for more than 30 days, it will be collapsed in the SSL certificate list automatically. To view details about the certificate, you need to manually search for it.
- In CCM, only certificates that have expired for less than three years are stored.
Table 1 Certificate parameters Parameter
Description
Certificate Name/ID
After you purchase a certificate or apply for a free certificate, a certificate name will be generated automatically. You can change the certificate name. For more details, see Changing the Name and Description of a Certificate.
Status/Application Progress
Options:
- Pending application
You need to submit information, such as domain name and user information, for a certificate. For more details, see Submitting an SSL Certificate Application to the CA.
The application progress is 0%.
- Pending domain name verification
A certificate application request has been submitted, and domain name verification is to be completed by the CA. For more details, see Verifying Domain Name Ownership.
The application progress is 40%.
- Pending organization verification
If you apply for an OV or EV certificate, the CA checks whether the organization has initiated the certificate application after domain name verification is complete. For more details, see Verifying the Organization (OV and EV).
The application progress is 70%.
- To be issued
Certificate application, domain name verification, and organization verification have been completed for the purchased certificate. It is waiting for the CA to issue the purchased certificate.
The application progress is 90%.
- Issued
Information you submitted about the certificate has been approved, and domain name and organization verification succeed.
The application progress is 100%.
- Approval failed
Information fails to be approved.
- CA verifying (reissue)
An application for a reissue is submitted for an issued certificate and the application is waiting for the approval of the CA.
- CA verifying (domain name addition)
An application for adding a domain name has been submitted for a multi-domain certificate. The CA is verification the added domain name. For details, see Adding an Additional Domain Name.
- CA verifying (application withdrawal)
The certificate application withdrawal has been submitted and is waiting for verification from the CA. For details, see Withdrawing an SSL Certificate Application.
- CA verifying (revocation)
The certificate revocation application has been submitted and is waiting for verification from the CA.
- Revoked
The certificate has been revoked.
- Hosted
The uploaded certificate is in the Hosted state.
- Expired
Your certificate has expired. If a certificate expires, it cannot be renewed. You can request a new one.
- CA verifying revocation (pending domain name verification)
A certificate revocation request has been submitted, and domain name verification is to be completed by the CA.
Domain Name
Domain name the certificate is used for.
Certificate Type
Type of a certificate you specify when you purchase it
Remarks
Additional information about a certificate. You can modify the description. For more details, see Changing the Name and Description of a Certificate.
Associated Resources
All cloud resources associated with the current certificate are displayed. You can view their details by referring to Viewing Associated Cloud Resources.
Certificate Expires At
Date when a certificate expires
NOTE:For issued certificates, CCM automatically notifies you of the expiration by email and SMS two months, one month, one week, three days, and one day before a certificate expires and again when the certificate actually expired.
Auto-renewal
You can enable (
 ) or disable (
) or disable ( ) auto-renewal. For details about auto-renewal, see Performing an Auto-Renewal.
) auto-renewal. For details about auto-renewal, see Performing an Auto-Renewal.Operation
You can perform operations, such as apply for a certificate, verify a domain name, verify an organization, and withdraw the application, in the Operation column.
Changing the Name and Description of a Certificate

The name and description of a shared certificate cannot be modified.
- Log in to the CCM console.
- In the navigation pane on the left, choose SSL Certificate Manager > SSL Certificates.
- Click the name of the target certificate. The certificate details page is displayed.
- Change the certificate name and description.
Click
 on the right of Certificate Name (or Description). Enter the certificate name (or description) in the editing box and click
on the right of Certificate Name (or Description). Enter the certificate name (or description) in the editing box and click  to save the change. When Changed successfully is displayed in the upper right corner, the change to the certificate name (or description) is successful, as shown in Figure 1.
to save the change. When Changed successfully is displayed in the upper right corner, the change to the certificate name (or description) is successful, as shown in Figure 1.

Note that the final bill displays the original certificate name, not the new certificate name.
Feedback
Was this page helpful?
Provide feedbackThank you very much for your feedback. We will continue working to improve the documentation.See the reply and handling status in My Cloud VOC.
For any further questions, feel free to contact us through the chatbot.
Chatbot






