Managing Session Videos
After an operation is finished, the audit administrator will receive a history session record as well. As an audit administrator, you can audit operation commands on Linux hosts and operations on Windows hosts. You can also generate, download, or delete operation videos for different audit purposes.
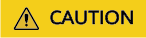
Sensitive data may exist in the video files to be audited. Exercise caution when downloading these files to prevent information leaks.
Constraints
- Text and video audit are available for operations performed through a web browser.
- For O&M operations, file transfer, and database operations through an SSH client, video audit is unavailable.
- Only valid session records can be played back with videos. Valid session records start when you initiate a session and end when the last operation is completed.
- Log videos are cached in your CBH system and use memory space. You are advised to save them to a local PC and clear the disk space in a timely manner. Alternatively, you can expand the system disk space by referring to Changing Specifications of a CBH Instance. For details about the specifications of different assets, see Edition Differences.
Prerequisites
- You have the management permissions for the History Session module.
- The OM session has finished.
Generating Session Videos
- Log in to your bastion host.
- Choose Audit > History Session.
Figure 1 History Session


The More operation in the Details column is removed from version 3.3.42.0 and later versions.
- In the Operation column of a history session, choose More > Generate Video. The system starts generating a video for the session.
The task center displays a message indicating that a task is being executed. After the task is finished, a notification is sent to you through the message center indicating that the session video is generated.

- If the bastion host has abundant storage space, the video duration and size are not limited.
- If the system storage space is insufficient, the video may fail to be generated. You are advised to expand the system disk capacity in a timely manner.
- Session videos can be backed up to OBS buckets. For details, see Configuring OBS Buckets for Remote Log Backup.
Downloading a Session Video
After a video is generated, it is cached in the system and occupies the system storage space. To save system storage space, download videos and save them locally.
- Log in to your bastion host.
- Choose Audit > History Session.
Figure 2 History Session


The More operation in the Details column is removed from version 3.3.42.0 and later versions.
- In the Operation column of the history session recording you want to download, click Download to download it.
After the video is downloaded, a notification is sent to you through the message center.

To play back a session recording in a compressed package, take the following steps:
- Download the local player tool by referring to Download Center.
- Open the local player tool and drag the downloaded package to the playback window.
Feedback
Was this page helpful?
Provide feedbackThank you very much for your feedback. We will continue working to improve the documentation.See the reply and handling status in My Cloud VOC.
For any further questions, feel free to contact us through the chatbot.
Chatbot





