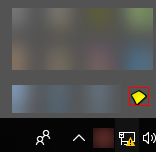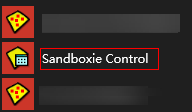How Do I Install Sandbox Software?
Scenarios
This section describes how to install the sandbox software.
Prerequisites
- You have created an APS.
- Click here to obtain the sandbox software package.
Procedure
- Log in to the Workspace Application Streaming console as an administrator.
- In the navigation pane, choose Server Groups.
- Click the name of the server group where the sandbox software is to be installed.
- Upload the Sandboxie software to the APS in any of the following ways:
Method 1: Use the image repository to synchronize the download link to the server for download. For details, see Image Creation.
Method 2: Enable policy management and copy the software from the local PC to the server. For details, see Creating a Policy Group.
Method 3: Enable the Internet access function and download the software from the website. For details, see Allowing Workspace Application Streaming to Access the Internet.
- Double-click the sandbox software package to install it, select the installation language as required, and click OK. The License Agreement page is displayed.
- Read the agreement and click I Accept. On the displayed Select Installation Location page, select an installation location as required and click Install.
- After the installation is complete, click Next to go to the driver installation page.
- Click Next to complete the sandbox software installation.

After the software is installed, a software compatibility check dialog box is displayed. You can select a check item as required.
Introduction to the Sandbox
Sandboxie runs your applications in an isolated abstract area called sandbox. Under the supervision of Sandboxie, applications can run properly at full speed, but do not cause permanent changes to your computer. Instead, the changes take effect only in the sandbox.
Getting Started
Find the Sandboxie Control program from the Start menu of Windows and click it to open the Sandboxie Control console. Click Help and select Getting Started. You can view the basic usage principles of Sandboxie according to the tutorial.
Application Scenarios
You can install Sandboxie on the APS to use the same application when there are multiple applications and sessions.
Software Configuration
Sandbox control
- Sandboxie runs through Sandboxie Control. The program adds the yellow Sandboxie icon to the notification area of the taskbar, as shown in Figure 1.
- If Sandboxie Control is not activated, you can find and start it from the Sandboxie program group in the Windows Start menu, as shown in Figure 2.
- Once activated, you can use the Sandboxie tray icon to hide and display the main window of Sandboxie Control. Double-click the icon or you can right-click the icon and select the first command, which alternates between the hidden window and the displayed window.
Feedback
Was this page helpful?
Provide feedbackThank you very much for your feedback. We will continue working to improve the documentation.See the reply and handling status in My Cloud VOC.
For any further questions, feel free to contact us through the chatbot.
Chatbot