Creating and Using a Signature Key
Scenario
Signature keys are used by backend services to verify the identity of APIG.
A signature key consists of a key and secret, and can be used only after being bound to an API. When an API bound with a signature key is called, APIG adds signature details to the API request. The backend service of the API signs the request in the same way, and verifies the identity of APIG by checking whether the signature is consistent with that in the Authorization header sent by APIG.
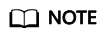
Each API can only be bound with one signature key in a given environment, but each signature key can be bound to multiple APIs.
Procedure
- Create a signature key on the APIG console.
- Bind the signature key to an API.
- APIG sends signed requests containing a signature in the Authorization header to the backend service. The backend service can use different programming languages (such as Java, Go, Python, JavaScript, C#, PHP, C++, C, and Android) to sign each request, and check whether the two signatures are consistent.

Creating a Signature Key
- Access the shared gateway console.
- In the navigation pane, choose API Publishing > Signature Keys.
- Click Create Signature Key.
- In the Create Signature Key dialog box, set the parameters listed in Table 1.

Table 1 Parameters for creating a signature key Parameter
Description
Name
Signature key name.
Type
Type of the signature key. Select HMAC or Basic. This parameter is available only for dedicated gateways.
Key
Combined with Secret to form a signature key pair.
- If you set Type to HMAC, enter the key of the key pair used for hash-based message authentication code (HMAC) authentication.
- If you set Type to Basic, enter the username used for basic authentication.
Secret
Combined with Key to form a signature key pair.
- If you set Type to HMAC, enter the secret of the key pair used for HMAC authentication.
- If you set Type to Basic, enter the password used for basic authentication.
Confirm Secret
Enter the secret again.
- Click OK.
Binding a Signature Key to an API
- In the navigation pane, choose API Publishing > Signature Keys.
- Bind a signature key to an API. You can use one of the following methods:
- In the Operation column of the signature key to be bound to an API, click Bind to API.
- Click the name of the target signature key.
- Click Select API.
- Specify an API group, environment, and API name keyword to search for the desired API.
- Select the API and click OK.
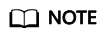
If a signature key is no longer needed for an API, unbind it from the API.
Verifying the Signing Result
Sign each backend request by following the instructions in Signature Algorithm, and check whether the backend signature is consistent with the signature in the Authorization header of the API request.
Feedback
Was this page helpful?
Provide feedbackThank you very much for your feedback. We will continue working to improve the documentation.See the reply and handling status in My Cloud VOC.
For any further questions, feel free to contact us through the chatbot.
Chatbot





