Device Upgrade
Description
The IoT platform supports batch software or firmware upgrades. You can upgrade software or firmware of multiple devices simultaneously. You can also query a created upgrade task and its details, such as the status and success rate.
Only software and firmware of NB-IoT devices can be upgraded.
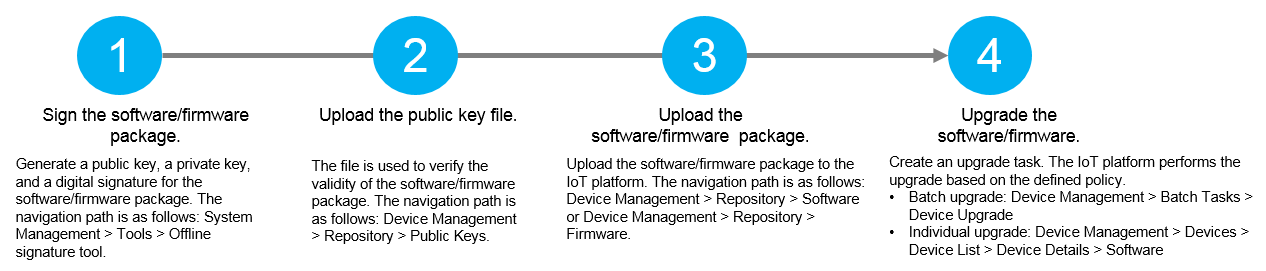
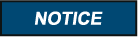
During a device upgrade, do not deliver other commands to the device. This operation may cause the device upgrade to fail. To avoid delivering any commands during the device upgrade, the NA can call northbound APIs of the IoT platform to subscribe to the device upgrade status.
Prerequisites
Software Upgrade
- Click the Software Upgrade tab, and click Create in the upper right corner.
- Set the parameters based on Table 1.
Table 1 Software upgrade parameters Parameter
Description
Configuration Rule
Task Name
Name of a software upgrade task.
Set the parameter based on site requirements. The value can contain a maximum of 50 characters.
Execution Type
Time at which the task runs.
- Now: The task runs immediately after being created.
- Device online: The task runs when the IoT platform is interconnected with the device.
- Custom: You can customize the start time and end time. Start date and End date are available only if Execution Type is set to Custom.
Retry Type
Whether the IoT platform automatically retries the task upon failure.
Set the parameter based on site requirements. The default value is Custom.
- No: The IoT platform does not retry the failed task.
- Custom: The IoT platform retries the task a certain number of times (specified by Retry Attempts, ranging from 1 to 10) at a certain interval (specified by Retry Interval (s), with the maximum value of 1200 seconds).
App Confirm
Whether the software upgrade task is sent to the NA.
Set the parameter based on site requirements. The default value is No.
- Click Next, and select the software package version to upgrade.
- Click Next, and select a device or group.
- Click Submit.
- You can view the created tasks and their status on the task list.
- You can click the row of a task to view its details, including the basic task information and device execution details. In the device execution details, you can view the number of task execution times, start time, end time, execution result, and failure cause.
- During the upgrade, you can click
 in the row of the task to stop the upgrade task. After a task is stopped, you cannot manually start it. Instead, you must create another upgrade task.
in the row of the task to stop the upgrade task. After a task is stopped, you cannot manually start it. Instead, you must create another upgrade task.
 NOTE:
If the total number of concurrent software upgrade tasks and firmware upgrade tasks reaches the upper limit (300,000 for each user), you cannot create another upgrade task until:
NOTE:
If the total number of concurrent software upgrade tasks and firmware upgrade tasks reaches the upper limit (300,000 for each user), you cannot create another upgrade task until:-
An existing upgrade task is completed.
-
You stop an existing upgrade task.
-
Firmware Upgrade
- Click the Firmware Upgrade tab, and click Create in the upper right corner.
- Set the parameters based on Table 2.
Table 2 Firmware upgrade parameters Parameter
Description
Value
Task Name
Name of a firmware upgrade task.
Set the parameter based on site requirements. The value can contain a maximum of 50 characters.
Retry Type
Whether the IoT platform automatically retries the task upon failure.
Set the parameter based on site requirements. The default value is Custom.
- No: The IoT platform does not retry the failed task.
- Custom: The IoT platform retries the task a specified number of times.
Retry Attempts
This parameter is available only if Retry Type is set to Custom.
The value ranges from 1 to 10.
- Click Next, and select the firmware package version to upgrade.
- Click Next, and select a device or group.
- Click Submit.
- You can view the created tasks and their status on the task list.
- You can click the row of a task to view its details, including the basic task information and device execution details. In the device execution details, you can view the number of task execution times, start time, end time, execution result, and failure cause.
- During the upgrade, you can click
 in the row of the task to stop the upgrade task. After a task is stopped, you cannot manually start it. Instead, you must create another upgrade task.
in the row of the task to stop the upgrade task. After a task is stopped, you cannot manually start it. Instead, you must create another upgrade task.
 NOTE:
If the total number of concurrent software upgrade tasks and firmware upgrade tasks reaches the upper limit (300,000 for each user), you cannot create another upgrade task until:
NOTE:
If the total number of concurrent software upgrade tasks and firmware upgrade tasks reaches the upper limit (300,000 for each user), you cannot create another upgrade task until:-
An existing upgrade task is completed.
-
You stop an existing upgrade task.
-
References
|
Document |
|
|---|---|
Feedback
Was this page helpful?
Provide feedbackThank you very much for your feedback. We will continue working to improve the documentation.See the reply and handling status in My Cloud VOC.
For any further questions, feel free to contact us through the chatbot.
Chatbot





