Configuring Alarm Rules for Critical Metrics
This section describes the alarm policies of some metrics and how to configure them. In actual services, you are advised to configure alarm rules for metrics based on the following alarm policies.
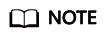
Approach Upper Limit in the following table indicates whether the threshold is close to the upper limit of the performance supported by current resources. If the threshold is close to the upper limit and usage continues to rise, services may be abnormal.
|
Metric Name |
Normal Range |
Alarm Policy |
Approach Upper Limit |
Metric Description and Alarm Handling Suggestions |
|---|---|---|---|---|
|
Disk Capacity Usage |
0–100 |
Alarm threshold: Raw data > 85 Number of consecutive periods: 3 Alarm severity: Critical |
Yes |
Metric description: disk usage of the RocketMQ VM. Unit: % Handling suggestion: If an alarm is generated for this metric, the current instance specifications are insufficient to carry services. The storage space needs to be expanded by referring to Modifying Specifications. |
|
Average Load per CPU Core |
0–2 |
Alarm threshold: Raw data > 1.5 Number of consecutive periods: 3 Alarm severity: Major |
Yes |
Metric description: average load of each CPU core of the RocketMQ VM. Handling suggestion: If an alarm is generated for this metric, perform the following operations:
|
|
Memory Usage |
0–100 |
Alarm threshold: Raw data > 85 Number of consecutive periods: 3 Alarm severity: Critical |
Yes |
Metric description: memory usage of the RocketMQ VM. Unit: % Handling suggestion: If an alarm is generated for this metric, perform the following operations:
|
Procedure
- Log in to the management console.
- Click
 in the upper left corner to select a region.
in the upper left corner to select a region.
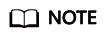
Select the region where your RocketMQ instance is located.
- Click
 and choose Application > Distributed Message Service for RocketMQ to open the console of DMS for RocketMQ.
and choose Application > Distributed Message Service for RocketMQ to open the console of DMS for RocketMQ. - In the row containing the desired instance, click
 .
.
You are redirected to the metric monitoring page on the Cloud Eye console.
- Hover the mouse pointer over a metric and click
 to create an alarm rule for the metric.
to create an alarm rule for the metric.
The Create Alarm Rule page is displayed.
- Specify the alarm rule details.
For details about how to create alarm rules, see Creating an Alarm Rule.
- Enter the alarm name and description.
- Specify the alarm policy and alarm severity.
As shown in the following figure, if the original disk capacity usage exceeds 85% for three consecutive periods, an alarm is generated. If the alarm is not handled on time, an alarm notification is sent.
Figure 1 Setting the alarm policy and alarm severity
- Set the alarm notification configurations. If you enable Alarm Notification, set the validity period, notification object, and trigger condition.
- Click Create.
Feedback
Was this page helpful?
Provide feedbackThank you very much for your feedback. We will continue working to improve the documentation.See the reply and handling status in My Cloud VOC.
For any further questions, feel free to contact us through the chatbot.
Chatbot





