Configuring Disk Mounting
Introduction
FunctionGraph allows you to mount file systems to your functions. Multiple functions can share the same file system. This greatly expands the function execution and storage space compared with the temporary disk space allocated to a function.
Scenarios

Before mounting file systems, enable access over the following ports:
- 111, 445, 2049, 2051, 2052, and 20048
- Another three ports for Ubuntu. To obtain the port numbers, run the following command:
rpcinfo -p|grep mountd|grep tcp
For details, see What Resources Does SFS Occupy?
FunctionGraph supports the following types of file systems:
- SFS Turbo
SFS Turbo supports the following storage classes: Standard (500 GB–32 TB), Standard-Enhanced (10 TB–320 TB), Performance (500 GB–32 TB), and Performance-Enhanced (10 TB–320 TB). SFS Turbo is expandable to 320 TB, and provides fully hosted shared file storage. It features high availability and durability, and supports massive quantities of small files and applications requiring low latency and high input/output operations per second (IOPS). SFS Turbo is suitable for high-performance websites, log storage, compression and decompression, DevOps, enterprise offices, and containerized applications. For details, see SFS Service Overview.
- ECS
A directory on an ECS is specified as a shared file system (see Mounting an ECS Shared Directory) by using the network file system (NFS) service. The directory can then be mounted to a function in the same VPC as the ECS so that the function can read and write data in the directory. ECS file systems make it possible for dynamic expansion of compute resources. This type of file system is suitable for low service demand scenarios.
Benefits from using these file systems:
- The function execution space can be greatly expanded comparing with /tmp.
- A file system can be shared by multiple functions.
- ECS compute resources can be dynamically expanded and existing ECS storage capability can be used to achieve stronger computing performance.
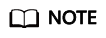
You can write temporary files in the /tmp directory. The total size of these files cannot exceed 10,240 MB.
Creating an Agency
Before adding file systems to a function, specify an agency with permissions for accessing the file system services for the function.
There is a limit on the maximum number of agencies you can create, and cloud service agencies cannot be modified. Therefore, you are advised to create an agency with high-level permissions, for example, Tenant Administrator, to allow a function to access all resources in the selected region. For more information, see Configuring Agency Permissions.
Mounting an SFS Turbo File System
Setting an Agency
Before mounting an SFS Turbo file system to a function, specify an agency that has been granted SFS Administrator and VPC Administrator permissions for the function. If no agencies are available, create one in IAM.
Configuring VPC Access
An SFS Turbo file system is accessible only in the VPC where it has been created. Before mounting such a file system to a function, enable VPC access for the function.
- On the SFS console, obtain the information about the VPC and subnet where a file system is to be mounted to your function. For details, see File System Management.
- Enable VPC access by referring to Configuring the Network and enter the VPC and subnet obtained in 1.
Mounting an SFS Turbo File System
SFS Turbo file systems can be mounted in the same way as SFS file systems. Select a file system and set the access path.
Mounting an ECS Shared Directory
Specifying an Agency
Before mounting an ECS shared directory to a function, specify an agency that has been granted Tenant Guest and VPC Administrator permissions for the function. If no agencies are available, create one in IAM. For details, see Creating an Agency.
Configuring VPC Access
Before adding an ECS shared directory, specify the VPC where the ECS is deployed. View the VPC information on the details page of the ECS. Click the VPC name to go to the VPC details page, and view the subnet.
Set the acquired VPC and subnet for the function.
Mounting an ECS Directory
Enter a shared directory and function access path.

Follow-up Operations
A function can read and write data in an access path in the same way as in the mounted file system.
Function logs can be persisted by configuring the log path as a subdirectory in the access path.
Creating an NFS Shared Directory on ECS
- Linux
- CentOS, SUSE, EulerOS, Fedora, or openSUSE
- Configure a YUM repository.
1. Create a file named euleros.repo in the /etc/yum.repos.d directory. Ensure that the file name must end with .repo.
2. Run the following command to enter euleros.repo and edit the configuration:
vi /etc/yum.repos.d/euleros.repo
The EulerOS 2.0 SP3 YUM configuration is as follows:
[base] name=EulerOS-2.0SP3 base baseurl=http://repo.cloud.com/euler/2.3/os/x86_64/ enabled=1 gpgcheck=1 gpgkey=http://repo.cloud.com/euler/2.3/os/RPM-GPG-KEY-EulerOS
The EulerOS 2.0 SP5 YUM configuration is as follows:
[base] name=EulerOS-2.0SP5 base baseurl=http://repo.cloud.com/euler/2.5/os/x86_64/ enabled=1 gpgcheck=1 gpgkey=http://repo.cloud.com/euler/2.5/os/RPM-GPG-KEY-EulerOS
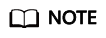
Parameter description:
name: repository name
baseurl: URL of the repository- HTTP-based network address: http://path/to/repo
- Local repository address: file:///path/to/local/repo
gpgcheck: indicates whether to enable the GNU privacy guard (GPG) to check the validity and security of RPM package resources. 0: The GPG check is disabled. 1: The GPG check is enabled. If this option is not specified, the GPG check is enabled by default.
3. Save the configurations.
4. Run the following command to clear the cache:
yum clean all
- Run the following command to install nfs-utils:
yum install nfs-utils
- Create a shared directory.
When you open /etc/exports and need to create shared directory /sharedata, add the following configuration:
/sharedata 192.168.0.0/24(rw,sync,no_root_squash)
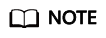
The preceding configuration is used to share the /sharedata directory with other servers in the 192.168.0.0/24 subnet.
After the preceding command is run, run the exportfs -v command to view the shared directory and check whether the setting is successful.
- Run the following commands to start the NFS service:
systemctl start rpcbind service nfs start
- Create another shared directory.
For example, to create the /home/myself/download directory, add the following configuration to /etc/exports:
/home/myself/download 192.168.0.0/24(rw,sync,no_root_squash)
Restart the NFS service.
service nfs restart
Alternatively, run the following command without restarting the NFS service:
exportfs -rv
- (Optional) Enable automatic startup of the rpcbind service.
systemctl enable rpcbind
- Configure a YUM repository.
- Ubuntu
- Run the following commands to install nfs-kernel-server:
sudo apt-get update sudo apt install nfs-kernel-server
- Create a shared directory.
vim /etc/exports
When you open /etc/exports and need to create shared directory /sharedata, add the following configuration:
/sharedata 192.168.0.0/24(rw,sync,no_root_squash)
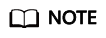
The preceding configuration is used to share the /sharedata directory with other servers in the 192.168.0.0/24 subnet.
- Start the NFS service.
service nfs-kernel-server restart
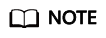
After the preceding command is run, run the exportfs -v command to view the shared directory and check whether the setting is successful.
- Create another shared directory.
For example, to create the /home/myself/download directory, add the following configuration to /etc/exports:
/home/myself/download 192.168.0.0/24(rw,sync,no_root_squash)
Restart the NFS service.
service nfs restart
Alternatively, run the following command without restarting the NFS service:
exportfs -rv
- Run the following commands to install nfs-kernel-server:
- CentOS, SUSE, EulerOS, Fedora, or openSUSE
- Windows
- Install the NFS server.
Paid software: haneWIN. Download the software at the haneWIN official website.
Free software: FreeNFS and WinNFSd. Download the software at the SourceForge website.
- Enable the NFS function.
- In the case of WinNFSd, see WinNFSd configuration.
- Download and decompress WinNFSd, and create the nfs folder in the decompressed directory.
- Set the sharing and read/write permissions on the nfs file.
- Right-click the nfs file and choose Properties.
- Click the Sharing tab, and then click Share....
- Add Everyone and click Share.
Figure 2 Adding Everyone

- Click the Security tab, select Everyone in the Group or user names list, and click Edit.
- In the displayed Security dialog box, select Everyone from the Group or user name list, select Read and Write from the Allow check boxes in the Permissions for Everyone list, and click OK.
- Disable all firewalls, including the Domain network, Private network, and Public network. Enable them after the entire configuration is complete.
- Log in to the virtual server of the router and enable ports 111, 2049, and 1058 of the external network. (Note: An external IP address is required.)
- Run the following command. For details, see https://github.com/winnfsd/winnfsd.
WinNFSd.exe -addr {Your own local IP address 192.168.xxx.xxx} F:\nfs /nfs
- In the case of haneWIN, perform the following steps:
- Run the downloaded .exe file as the Windows system administrator.
- After the installation is complete, open the NFS Server file and choose Edit > Preferences.
- Retain the default settings on the NFS, Server, and PortMapper tab pages. Click the Exports tab, click Edit exports file to configure the shared directory, and click Save.
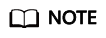
The shared directory format can be referenced as D:\share -public -name:nfs, which means to set the permission on the share folder to public and define an alias nfs.
- Click OK.
- Disable all firewalls, including the Domain network, Private network, and Public network. Enable them after the entire configuration is complete.
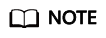
Run the following command in Linux to mount the directory and check whether the file sharing is successful:
mount -t nfs -o nolock 192.168.xxx.xxx:/nfs /mnt
- 192.168.xxx.xxx is the IP address of the Windows operating system.
- nfs is the alias created when the shared directory is configured.
- /mnt is the local directory where the remote directory is mounted.
- In the case of WinNFSd, see WinNFSd configuration.
Feedback
Was this page helpful?
Provide feedbackThank you very much for your feedback. We will continue working to improve the documentation.See the reply and handling status in My Cloud VOC.
For any further questions, feel free to contact us through the chatbot.
Chatbot





