Using a Kafka Trigger
This section describes how to create a Kafka trigger and configure a Kafka event to trigger a function.
After a Kafka trigger is used, FunctionGraph periodically polls for new messages in a specific topic in a Kafka instance and passes the messages as input parameters to invoke functions.
Prerequisites
Before creating a trigger, ensure that you have prepared the following:
- You have created a function. For details, see Creating a Function from Scratch.
- You have enabled VPC access for the function. For details, see Configuring the Network.
- You have created a Kafka instance. For details, see "Creating an Instance" in the Distributed Message Service for Kafka User Guide.
- You have created a topic under a Kafka instance. For details, see section "Creating a Topic" in the Distributed Message Service for Kafka User Guide.
Creating a Kafka Trigger
- Log in to the FunctionGraph console. In the navigation pane, choose Functions > Function List.
- Click the function to be configured to go to the function details page.
- Choose Configuration > Triggers and click Create Trigger.
Figure 1 Creating a trigger

- Set the following parameters:
- Trigger Type: Select DMS (for Kafka).
- Instance: Select a Kafka premium instance.
- Topic: Select a topic of the Kafka premium instance.
- Batch Size: Set the number of messages to be retrieved from a topic each time.
- Username: Enter the username of the instance if SSL has been enabled for it.
- Password: Enter the password of the instance if SSL has been enabled for it.
- Click OK.
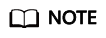
- After VPC access is enabled, you need to configure corresponding subnet permissions for the Kafka security group. For details about how to configure VPC access, see Configuring the Network.
- You can create a Kafka trigger with multiple topics. You do not need to create one such trigger for each topic in the same instance.
Figure 2 Selecting multiple topics

Configuring a Kafka Event to Trigger the Function
- Return to the FunctionGraph console. In the navigation pane, choose Functions > Function List.
- Click the function to be configured to go to the function details page.
- On the function details page, select a version.
- On the Code tab page, click Test. The Configure Test Event dialog box is displayed.
- Set the parameters described in Table 1 and click Save.
Table 1 Test event information Parameter
Description
Configure Test Event
You can choose to create a test event or edit an existing one.
Use the default option Create new test event.
Event Template
Select DMS (for Kafka) to use the built-in Kafka event template.
Event Name
The event name can contain 1 to 25 characters and must start with a letter and end with a letter or digit. Only letters, digits, underscores (_), and hyphens (-) are allowed. For example, kafka-123test.
Event data
The system automatically loads the built-in Kafka event template, which is used in this example without modifications.
- Click Test. The function test result is displayed.
Feedback
Was this page helpful?
Provide feedbackThank you very much for your feedback. We will continue working to improve the documentation.See the reply and handling status in My Cloud VOC.
For any further questions, feel free to contact us through the chatbot.
Chatbot





