Using the Remote Control
Remote Control
You can use the remote control to control the terminal.

Touch Panel UI
- Call window
- Menus
- Press
 on the remote control to display the menu bar. Press
on the remote control to display the menu bar. Press  or
or  to hide the menu bar.
to hide the menu bar. - Select the plus icon (+) on the menu bar, and press the OK button on the remote control to access the Customize Option Bar screen. Then you can select a button and move up, move down, hide, or show the icon on the toolbar. You are required to enter the administrator password when accessing the Customize Option Bar screen. The default password is 12345678. To secure the account, it is recommended that you immediately change the password upon your first login. After that, change the password periodically.

- Press
Switching Between Screen Layouts
You can adjust the screen layout to display a combination of video and presentation. The screen layouts available are determined by the terminal status. Those in the screenshot are for reference only.
Sharing Content
The TE series terminals allow you to share content using the AirPresence key, mobile app, or PC client.
AirPresence is a wireless projection client designed for terminals. It can be installed on a PC or mobile device.
For Android devices, download AirPresence in Huawei AppGallery or Google Play. For iOS devices, download AirPresence in App Store.

- Sharing content using the AirPresence Key
- Insert the AirPresence Key into the USB port of the terminal for automatic pairing.
- After the pairing is successful, remove the AirPresence Key from the terminal and insert it into the USB port on the PC.
- Install the AirPresence Key program on the PC. After the installation is complete, the message is displayed, indicating that you can press the button on the AirPresence Key to share materials.
- Press the button on the AirPresence Key to share the PC desktop.
- Sharing content using the AirPresence mobile app
- Start the AirPresence mobile app, enter the projection code displayed on the remote control UI of the terminal, and touch
 .
.

- Touch Share and select the file you want to share.

- Start the AirPresence mobile app, enter the projection code displayed on the remote control UI of the terminal, and touch
- Sharing a presentation using the AirPresence PC client
Joining a Meeting
- Joining a meeting using a meeting ID
If you have a meeting ID, you can dial it to join the meeting.
On the Call screen, enter the meeting ID and press
 .
.
- Joining a meeting from meeting schedules
After a terminal administrator schedules a meeting on the HUAWEI CLOUD Meeting Management Platform, the meeting is displayed in the meeting schedules of the terminal.
On the main screen, press arrow keys to access the Conference Schedule screen, select an ongoing meeting, and press the OK button to join the meeting.

- Scanning the QR code
The QR code for the hard terminal to join the meeting is displayed on the main screen of the terminal. You can use the HUAWEI CLOUD Meeting mobile app to scan the QR code and join a meeting using the terminal.
Placing a P2P Call
- Placing a P2P call from the address book
On the Call screen, press arrow keys to select Corporate Directory. Press arrow keys to select the site to call, and then press the OK button.

- Placing a P2P call using the site number or IP address
On the Call screen, enter the SIP number of a site, and then press
 to initiate a call.
to initiate a call.
- Placing a P2P Call from the meeting history
On the Conference History screen, select the meeting you want to call and press the OK button.

Creating a Multi-Party Meeting
- Press the arrow keys to access the Conference Schedules screen, select Create Conference, and press the OK button.

- Select the sites to join the meeting, press arrow keys to select Call, and press the OK button to initiate a call.
- Under All Sites, enter a site number or site name to search the corporate directory. Press arrow keys to select the sites to join the meeting, and then press the OK button.
- Under Others, enter a number to add a temporary site that is not in the corporate directory.

Hosting a Meeting
The host and guests can perform the following meeting control operations:

- Applying to be the host
The host password is required for applying to be the host. You can obtain the password from the meeting scheduler.
- Relinquishing the host role
Other sites can apply to be the host only after the host relinquishes the host role.
- Press
 to bring up the menu bar.
to bring up the menu bar. - Press arrow keys to select
 on the toolbar and press the OK button.
on the toolbar and press the OK button. - Select Release Chair and press the OK button.

- Press
- Viewing a site
- Access the View Site screen.
- Press
 to bring up the menu bar.
to bring up the menu bar. - Press arrow keys to select
 on the toolbar and press the OK button.
on the toolbar and press the OK button. - Select View Site and press the OK button.

- Press
- Press arrow keys to select the site to view, and press the OK button.
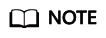
You can select the In Turn checkbox, select two or more sites, set Interval (s), and then select Start to view the selected sites in turn. To stop viewing sites in turn, select Stop.
- Access the View Site screen.
- Adding a site
- Access the Add Site screen.
- Press
 to bring up the menu bar.
to bring up the menu bar. - Press arrow keys to select
 on the toolbar and press the OK button.
on the toolbar and press the OK button. - Select Add Site and press the OK button.

- Press
- Add sites to call.
- Using the corporate directory
- On the All Sites screen, press the arrow keys to select the corporate directory, and press the OK button.
- Press the arrow keys and then the OK button to select sites.
- Press arrow keys to select Call, and then press the OK button.

- Using the SIP number of a site
- Press arrow keys to select Others and enter the SIP number of a site.
- Press arrow keys to select + and press the OK button. You can repeat the preceding steps to add more temporary sites.
- Press arrow keys to select Call, and then press the OK button.

- Using the corporate directory
- Access the Add Site screen.
- Removing a site
The host site can remove a site that is present in or absent from the meeting. After the site is removed, it will disappear from the site list. Removed sites can be invited by the host site to the meeting again from the Add Site screen.
- Access the Delete Site screen.
- Press
 to bring up the menu bar.
to bring up the menu bar. - Press arrow keys to select
 on the toolbar and press the OK button.
on the toolbar and press the OK button. - Select Delete Site and press the OK button.

- Press
- Press arrow keys to select the site to remove, and then press the OK button.
- Access the Delete Site screen.
- Calling a site
You can call a site in the site list to join the meeting again.
- Access the Call Site screen.
- Press
 to bring up the menu bar.
to bring up the menu bar. - Press arrow keys to select
 on the toolbar and press the OK button.
on the toolbar and press the OK button. - Select Call Site and press the OK button.

- Press
- Press arrow keys to select the site to call, and then press the OK button.
- Access the Call Site screen.
- Disconnecting a site
The host site can disconnect a site from the meeting. After the disconnection, the site leaves the meeting automatically. The host site can call the site to join the meeting again.
- Access the Disconnect Site screen.
- Press
 to bring up the menu bar.
to bring up the menu bar. - Press arrow keys to select
 on the toolbar and press the OK button.
on the toolbar and press the OK button. - Select Disconnect Site and press the OK button.

- Press
- Press arrow keys to select the site to disconnect and press the OK button.
- Access the Disconnect Site screen.
- Muting or unmuting the microphone of a site
The host site can mute and unmute the microphones of a site to control whether the site can be heard by other sites.
- Access the Mute/Unmute MIC screen.
- Press
 to bring up the menu bar.
to bring up the menu bar. - Press arrow keys to select
 on the toolbar and press the OK button.
on the toolbar and press the OK button. - Select Mute/Unmute MIC and press the OK button.

- Press
- Press arrow keys to select the site whose microphone needs to be muted or unmuted, and press the OK button.
- Access the Mute/Unmute MIC screen.
- Muting or unmuting the speaker of a site
The host site can mute and unmute the speaker of a site to control whether the site can hear other sites.
- Access the Enable/Disable Speaker screen.
- Press
 to bring up the menu bar.
to bring up the menu bar. - Press arrow keys to select
 on the toolbar and press the OK button.
on the toolbar and press the OK button. - Select Mute/Unmute Speaker and press the OK button

- Press
- Press arrow keys to select the site whose speaker needs to be muted or unmuted, and press the OK button.
- Access the Enable/Disable Speaker screen.
- Starting a discussion
Microphones of all sites are unmuted, and audio of all sites is mixed and broadcast. After a discussion starts, the following operations are automatically canceled: broadcasting a site, muting the speaker, muting the microphone, and giving the floor.
- Access the Discussion screen.
- Press
 to bring up the menu bar.
to bring up the menu bar. - Press arrow keys to select
 on the toolbar and press the OK button.
on the toolbar and press the OK button. - Select Discussion and press the OK button.

- Press
- Access the Discussion screen.
- Broadcasting a site
When a site is broadcast, all guest sites (except the site being broadcast) can view only the broadcast site, whereas the host site can view any site in the meeting.
- Access the Broadcast Site screen.
- Press
 to bring up the menu bar.
to bring up the menu bar. - Press arrow keys to select
 on the toolbar and press the OK button.
on the toolbar and press the OK button. - Select Broadcast Site and press the OK button.

- Press
- Press arrow keys to select the site to broadcast and press the OK button.
- Access the Broadcast Site screen.
- Enabling voice activation
This function is used in discussions. Video of the site speaking loudest is presented to all the other sites.
- Access the Voice Activation screen.
- Press
 to bring up the menu bar.
to bring up the menu bar. - Press arrow keys to select
 on the toolbar and press the OK button.
on the toolbar and press the OK button. - Select Voice Activation and press the OK button.

- Press
- Press arrow keys to select a voice activation sensitivity and press the OK button.
- High sensitivity: Voice activation is performed when the voice volume is low.
- Medium sensitivity: Voice activation is performed when the voice volume is medium.
- Low sensitivity: Voice activation is performed when the voice volume is high.
- Access the Voice Activation screen.
- Revoking presentation sharing permissions
When a site is sharing a presentation in a meeting, the host site can revoke presentation sharing permissions from the site to stop sharing.
- Access the Revoke Presentation screen.
- Press
 to bring up the menu bar.
to bring up the menu bar. - Press arrow keys to select
 on the toolbar and press the OK button.
on the toolbar and press the OK button. - Select Revoke Presentation and press the OK button.

- Press
- Select Conform and press the OK button.
- Access the Revoke Presentation screen.
- Giving the floor
The host site can give the floor to a site, so the site can speak.
If a site is given the floor, its audio and video will be broadcast. The microphones of all the other sites are muted, excepting for those of the broadcast site and the host site.
- Access the Give Floor screen.
- Press
 to bring up the menu bar.
to bring up the menu bar. - Press arrow keys to select
 on the toolbar and press the OK button.
on the toolbar and press the OK button. - Select Give Floor and press the OK button.

- Press
- Press arrow keys to select the site to which you want to give the floor, and press the OK button.
- Access the Give Floor screen.
- Viewing the list of floor-requesting sites
Guest sites that request the floor are listed. The host site can select a site from the list to give the floor to the site. Then the site is broadcast and the microphones of all the other sites (except for the host site) are muted.
- Access the Sites Requesting Floor screen.
- Press
 to bring up the menu bar.
to bring up the menu bar. - Press arrow keys to select
 on the toolbar and press the OK button.
on the toolbar and press the OK button. - Select Sites Requesting Floor and press the OK button.

- Press
- Press arrow keys to select the site that is allowed to speak and press the OK button.
Once given the floor, the site is removed from the floor-requesting site list.
- Access the Sites Requesting Floor screen.
- Extending a meeting
Extend a meeting if the meeting will not end by the scheduled time.
- Access the Extend Conference screen.
- Press
 to bring up the menu bar.
to bring up the menu bar. - Press arrow keys to select
 on the toolbar and press the OK button.
on the toolbar and press the OK button. - Select Extend Conference and press the OK button.

- Press
- Press the number keys to enter the extension time and press the OK button.
- Access the Extend Conference screen.
- Ending a meeting
The host site can end the meeting in advance.
- Access the End Conference screen.
- Press
 to bring up the menu bar.
to bring up the menu bar. - Press arrow keys to select
 on the toolbar and press the OK button.
on the toolbar and press the OK button. - Select End Conference and press the OK button.

- Press
- Press arrow keys to select OK and press the OK button.
- Access the End Conference screen.
Advanced Functions
- Adjusting the volume
Changing the volume affects only the sound you hear at your site.

- Muting or unmuting the local microphone
Press
 to mute or unmute the local microphone.
to mute or unmute the local microphone.
- Hiding local video
In a meeting, you can hide the video of your site if you do not want the video to be seen by remote sites. When this function is enabled, the video of your site is displayed as a blue screen at remote sites.
Feedback
Was this page helpful?
Provide feedbackThank you very much for your feedback. We will continue working to improve the documentation.See the reply and handling status in My Cloud VOC.
For any further questions, feel free to contact us through the chatbot.
Chatbot


















