Quick Deployment
This section describes how to deploy the Reinstalling the OS of ECSs solution.
|
Parameter |
Type |
Mandatory |
Description |
Default Value |
|---|---|---|---|---|
|
function_name |
string |
Yes |
Function name in the format {function_name}_fgs, which identifies a function and serves as the prefix of other resource names. It must be unique and can contain 1 to 56 characters, including letters, digits, underscores (_), and hyphens (-). It must start with a letter. |
batch_reinstall_os_demo |
|
image_id |
string |
Yes |
Enter reinstall to reinstall the OS or enter the image ID to change the OS. View the image ID in Public Images. Default value: reinstall. |
reinstall |
|
ids |
string |
Yes |
IDs of the ECSs to reinstall or change the OS. Separate the IDs with spaces. For example, id1 id2 .... |
None |
|
passwords |
string |
Yes |
Passwords of the ECSs corresponding to the IDs. Separate the passwords with spaces. For example, password1 password2 .... |
None |
- Log in to Huawei Cloud Solution Best Practices, choose Reinstalling the OS of ECSs, and click Deploy.
Figure 1 Solution Practices

- On the Select Template page, click Next.
Figure 2 Creating a stack

- On the Configure Parameters page, enter a stack name, configure parameters based on Table 1, and click Next.
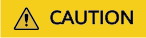
- This procedure uses reinstalling the OS as an example, that is, setting the image_id parameter to reinstall. To change the OS, specify the image ID. Obtain the image ID according to Table 1.
Figure 3 Configuring parameters
- On the displayed page, select rf_admin_trust from the Agency drop-down list and click Next.
Figure 4 Configuring a stack

- On the Confirm Configurations page, click Create Execution Plan.
Figure 5 Confirming configurations

- In the displayed Create Execution Plan dialog box, enter an execution plan name and click OK.
Figure 6 Creating an execution plan

- Click Deploy. In the displayed dialog box, click Execute.
Figure 7 Execution plan created
 Figure 8 Confirming the execution plan
Figure 8 Confirming the execution plan
- Click the Events tab and check whether the message "Apply required resource success." is displayed. If yes, the solution is successfully deployed.
Figure 9 Solution deployed

Feedback
Was this page helpful?
Provide feedbackThank you very much for your feedback. We will continue working to improve the documentation.See the reply and handling status in My Cloud VOC.
For any further questions, feel free to contact us through the chatbot.
Chatbot





